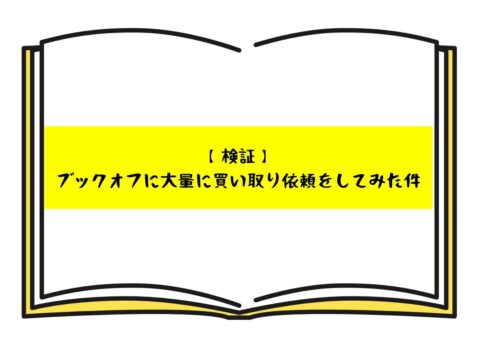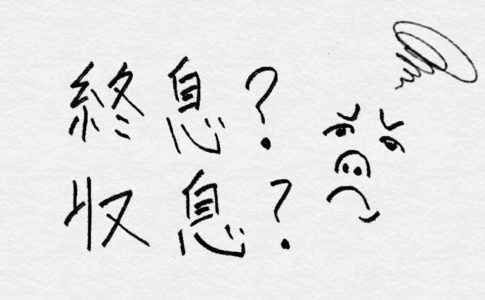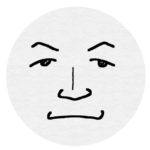お疲れさまです!のりまき、です。
突然ですが、お使いのスマホにこんなメッセージが表示されたことはないでしょうか。
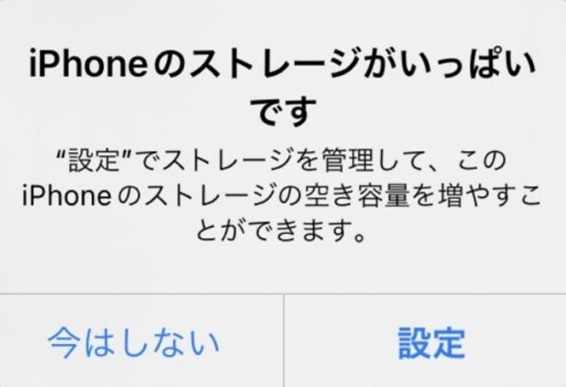
そうです。お使いのスマホ=iphoneのことなのですが。そのiphone上に表示される「ストレージがいっぱいです」とのメッセージ。
これ、なんのことはない。誰しも使い続けていれば、いつかは表示されるもの。このメッセージが出たとき、やることは大きく2通りかと思います。
- ストレージを増やす。
- データを消去(移す)する。
1のストレージを増やすはそのまんまアップグレードをすれば良いだけ。…なんですが、iphoneでは無料で使えるのは5ギガまで。ぜんっぜん足りません。なので、そのひとつ上の50ギガにアップグレード。月額130円で。
…で、問題なのは、50ギガでも足りなくなってしまった今、さらにアップグレードするかどうかということです。
答えは「否」です。
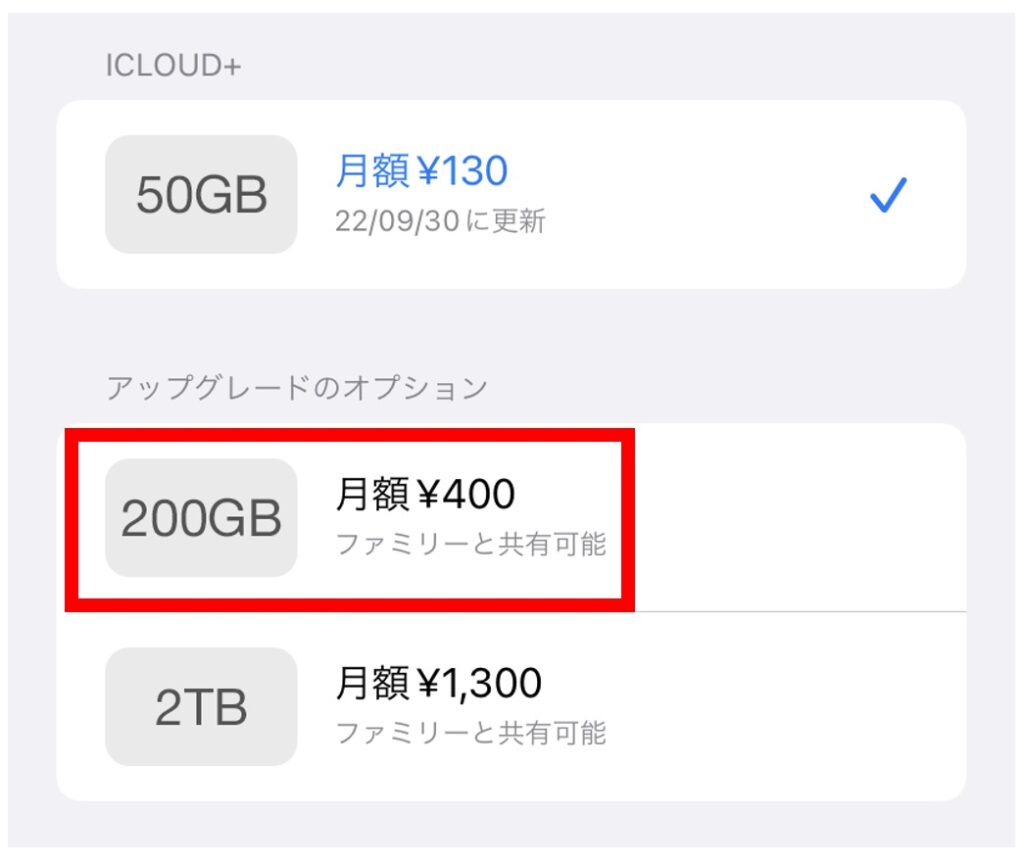
130円ならいい。けど、400円を毎月はちょっと無理・いや。。。ここなんです。
仕方がないので、メッセージが表示されるたび動画や写真をPCに移し替えたり、削除したりしてなんとか空き容量を確保してきたわけです。
なんですが。
これまでいろいろな方法を使ってデータの転送をして来ましたが、どれも十分とは言えませんでした。とにかく原因のよく分からないエラーが頻発して、100%移し替えるということが出来なかったのです。
このSend Anywhere(センドエニウェア)に出会うまでは。
今回は、試行錯誤の末たどり着いた、このデータ転送アプリSend Anywhere(センドエニウェア)の使い方をご紹介します。
iPhoneに溜まった写真や動画などのデータをお使いのPCへ安全・確実に転送させることが出来ます。まだ使ったことのない方はぜひ試してみてください。
今回は以下のような方にとって参考になる、、、はずです。
×今までに試した転送方法×
私が過去に試したデータ転送の方法です。どの方法もある程度(9割近く)は転送できるのですが、残りの1割強のデータは転送できずエラーになってしまうのです。
①iPhoneとPCをUSBケーブルで繋いで転送。(もっとも一般的)
②ファイル転送ソフトを使って転送(有料・無料どちらも)
れい:Wondershare (ワンダーシェア) Tunes Go(Win版)
③専用USB(iPhone対応)を使って転送
れい:PHICOOL↓
これまでは①→②→③の順で転送を試しました。…がどれも時間がかかる(大量にやっているせい)のと、ファイルによってエラーがちょくちょく発生して完全に転送出来たことがありませんでした。ファイル自体にどんな問題があったかは分かりません。
それでも、転送中に「いけるかな、、、いけるかな、、、やっぱだめ~」みたいなことが度重なり、ストレスが溜まって溜まって仕方ありませんでした。
本当は③のようにiPhoneからUSBに直接転送(完全に)できれば最高だったのですが。。。
注意。上記方法では転送できないのではなく、「完全にはできなかった」というだけです。
データ転送はSend Anywhere(センドエニウェア)で解決!
ここまで長々と書いて来ましたが、結論です。
写真・動画などのデータをiPhoneからPCへ転送したいとき、
Send Anywhere(センドエニウェア)というアプリを使えば、無料で、しかもエラーなしで、転送することが可能です!\(^o^)/
それがこちらです↓
Send Anywhere(センドエニウェア)というアプリの存在を知ったのは、とにかくいろいろ試してきた結果なのですが、最初に転送したときは、それこそ半信半疑でした。
どうせ、今回も、、、みたいな。無料だし。
と・こ・ろ・が、です。
手始めに動画を3ギガ程度、転送してみたところ特にエラーもなく転送できたのです。今までならたとえ3ギガでも、1~3個ぐらいはエラーとして弾かれるか、エラーが出た段階で転送そのものが出来なくなってしまうかだったのに。
徐々に転送量を増やしていき、10ギガまでなら問題なく転送できました。ただ、それ以上だと「転送キャンセル」となり、処理オーバーとなってしまうのかエラーになってしまいました。
ただこれはPC自体の性能も関係しているので、何とも言えません。
写真では500枚(765メガ)なら問題なし。1000枚(1ギガ)を超えると転送キャンセルとなりました。
動画 112個 約10GB 転送時間約6分
写真 500枚 約765MB 転送時間約8分
※PCの性能による。ちなみに私はサーフェスプロ6を使っています。↓

とにかく、Send Anywhere(センドエニウェア)は一度にたくさんの転送さえしなければ、確実に転送ができる、これは間違いなく言えます。
これで50ギガすれすれだった私のiCloud容量は、一挙に20ギガの削減に成功したのです。データの転送先(最終保存先)は、クラウド上に写真や動画を保存するのは抵抗があるので、外付けHDDドライブにしました。こちら↓
Send Anywhere(センドエニウェア)の使い方

Send Anywhereは使い方も簡単。今回は、iPhone(icloud)からPC(外付けHDD)に転送する方法です。
1、アプリのインストール。iPhone、PCそれぞれ行います。
※PC版はこちら。
2、次にiPhone側(転送元)、PC側(転送先)のアプリをそれぞれ立ち上げる。
3、iPhone側(転送元)で送信したい画像(動画)を選択し、送信をタップ。
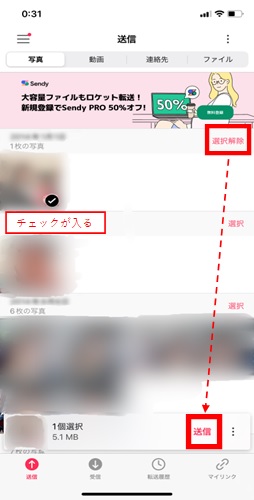
4、6桁のキーが表示されるので、こちらのキーをPC側(転送先)の受信コード入力欄に入力する。

5、次にPC側(転送先)アプリの「受信コード欄」に先ほどの6桁のコードを入力し、確認ボタンをクリック。

6、ファイルアイコンをタップし、転送先を選択する。

7、転送先が決まったら、ダウンロード開始。

8、完了

まとめ
今回はSend Anywhereを使って、iPhoneからPC(Windows)へ写真・動画を転送する方法をご紹介しました。このアプリにより無料で、確実にデータ転送することが可能になったことで、データ転送におけるストレスから解放されました。
ただ1度に大量にやろうとすると時間がかかったり、転送できなかったりするので理想はこまめにデータ整理するのが基本、、、それが1番大事、ということです。
※PC版はこちら。