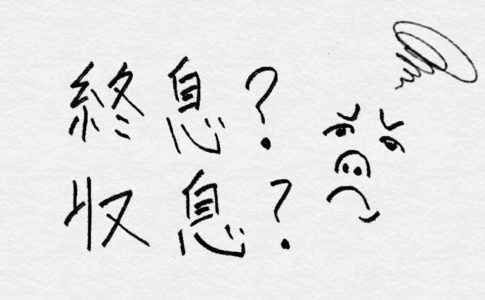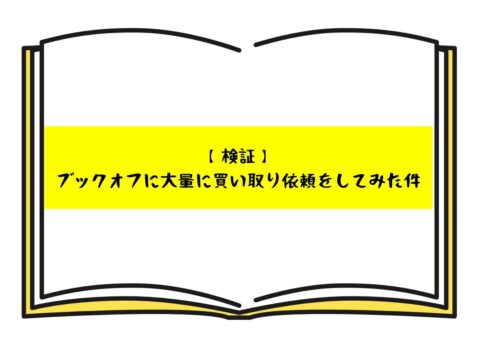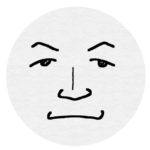どうも。のりまき、です。
2021年も残り半年ほど残っていますが…今回は、2021年の個人的ベストバイ・オブ・ザ・イヤーをご紹介します。もうこれで確定です。
iPad mini。
iPad発売開始から12年、、、今さらですが、このiPadがここまで便利だとは。。。知りませんでした。知らないとは恐ろしいことです。ほんとに。
私の場合、手帳として使ったとき、その威力を・効果を実感しました。今日は、長年紙の手帳を使い続けて来た私が、iPadに切り替えたことで実感したその威力をお伝えします。
この記事では、次のようなお悩みを抱えている方の参考になるよう書いています。
- iPadを使う目的がいまいちよく分からないという方
- 紙の手帳かiPadかで迷っている方
ipad を手帳にしたわけ
前々からipadには興味はありました。でも、特別イラストを描くわけでも、映像編集をするわけでもありません。ゲームはしますが、iPhoneで十分。電子書籍は、kindleがありましたし。
要するに必要性がなかったわけです。まあ、あっても良いけど、なくてもいいみたいな。そんな感じでした。
なので、2021年の2月になり手帳の買い替えを迎えた時期も最初はipadではなく、ちょっと大人なシステム手帳を買うつもりでした。皮好きなので、ブリットハウスや土屋鞄辺りなんかが良いなあと。
そんなとき、たまたま教えていたクラスの学生が教科書替わりにiPadを使っているの目にします。最初はゲームかと思い注意しようとしたら、そこに映っていたのは、我らが「みんなの日本語」ではありませんか。きちんと書き込みもしてあります。
そしてさらに、別のクラスで例文を書かせているときには、まるで実際のノートの様な(ペラペラめくれるやつ)感じでiPadに文字を書き込んでいる学生を目にします。それを見たとき、
あぁ、これだ。と。
教科書→ノート→手帳→iPad、点と線ならぬ、iPadと手帳がつながった瞬間です。それに、周りの教師の中(若手)でもipadを手帳として使っているではありませんか。聞けば、良質な手帳アプリもごろごろあるというではありませんか。
もうこの時点で購入は確定。…したんですが、金額はもろもろで8万円強。
日本語教師の薄給から思えば、最後は、清水の舞台から飛び降りる気持ち。
要は
「勢い」でした。
ipadでも、なぜminiにしたのか。
では、なぜiPadでもminiを選んだのかという理由ですが、答えは簡単。
手帳として使うから!です。iPadminiのサイズはこちら。

新書と大差ないです。重さも私が買ったWi-Fiモデルなら、300グラムと軽い軽い。片手持ちでも気にせず書けます。
A5サイズにすっぽり収まるサイズ感はまさに手帳そのもの。
【紙の手帳 vs. iPad】ipad miniを手帳にしてここが良かった私的5選!
紙に振り回されることがなくなった。
ipad miniのここが良かった5選。1つ目は「紙に振り回されることがなくなった」です。
ずっとどうにかならないかと思っていた悩みがありました。報告書などの「紙」です。学内はもとより、日本語学校の監督官庁である入管、つまりお役所というところは「紙」が大好きです。
とにかく毎日、大量の紙が発生するわけです。報告書、企画書、資料、テスト、とまぁたくさん。
それでも、たとえばテストなどは学生に返却しますし、重要な報告書などはファイルする場所も決まっているので、どうってことはありません。問題なのは保管しといた方が良いのか?悩む微妙な内容の報告書。
そのような場合、大体は悩んだ挙句、一時保管ということでクリアファイルなどへ入れることになるのですが、入れたら最後日の目を見ることはありません。あるいは、見返そうと思って探すのですが、なかなか出て来なかったりします。
それが、なくなりました。
それが今は、ファイルはファイルでもクリアファイルなどではなくiPadの中の電子ファイルになりました。重要度が微妙な報告書や資料は即スキャンしてPDFデータとして残し、紙はシュレッダー行きです。
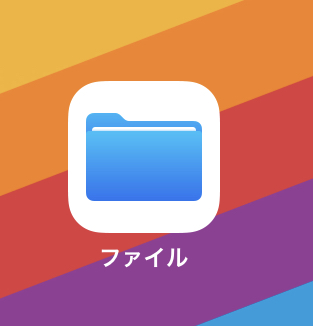
これにより、劇的に紙の量が減りました。…と同時にストレスも減りました。
1台で何でもできる。
ipad miniのここが良かった5選。2つ目は「これ1台で何でもできる。」です。
- 動画編集
- イラスト
- デザイン関連
- officeソフトの利用
- ゲーム
- ネット検索
・・・・と切りがありません。
まぁ、これを言ってしまうと身も蓋もないのですが、ipadは手帳ではなく、小型のパソコンなわけです。手帳としての利用は、その膨大な機能のうちのたった一つに過ぎません。なので、そもそも比較すること自体、無理があるということなんですが。。。
ただ私の場合、手帳利用でしか考えていなかったために、実際に使ってみたときの手帳以外にこんな使い方もできたよね、という驚きが大きかったということです。
ひたすら書き続けられる。
ipad miniのここが良かった5選。3つ目は、バッテリーが続く限りひたすら書き続けられることです。紙であれば1ページ辺りのスペースは当然、限られます。一般的な手帳であれば、A5サイズが多いと思いますが、ある程度字の大きさを保ちつつ、かつメモの量も多くなると書くとすぐ紙いっぱいになってしまうことってよくあります。
それがありません。
大きな1枚の用紙にひたすら書き続けられるそんなイメージです。
紙に負けない書き心地。
ipad miniのここが良かった5選。4つ目は、書き心地です。iPad導入を決める上で、かなりのウエイトを占める部分がこの書き心地です。この点が、やはり最後の最後まで気になっていたポイントです。
感覚的には、板に文字を書いていくわけですから、紙との感覚的な違いは大きはずだと。
はっきり言って杞憂でした。
文字を書いていく際の反応速度はもちろん、ペン先と画面の触れる感覚など違和感は、ほぼありません。「ほぼ」と言ったのは、やはり何もしない状態で書けば、ツルツルした画面に書くことになるので、その点が多少の違和感として残るかもしれません。ただ、それも後に紹介する保護フィルムを貼ることで解決です。
とにかく、購入前に心配だった書くという作業におけるストレスは一切ありませんでした。
「手帳」の捨て方に迷わない。
ipad miniのここが良かった5選。5つ目は手帳を捨てる手間がない。ということです。これは別にiPadとは何の関係もないことですが(゚Д゚;)。。
とにかく困っていたわけです。その後始末に。1年経ってお役御免となった手帳の後処理、捨て方。どうしてますか?中身は情報のオンパレード、ごみ箱にポイッとはいきません。これまでは面倒でもシュレッダーにかけていたのですが、これはリフィルタイプだから出来たこと。ノートタイプだとそうはいきません。ちぎってシュレッダー?いやいやいや。。。
またノートタイプだったときは、捨てずに捨てられなかったため結局、何年分かたまったらそれを束ねてゴミ収集に。ということをしてました。
手帳の捨て方ってホント迷います。
…で、それがなくなったわけです。これから「迷う」という時間のロスもなくなります。
いやー地味に助かります。
ちょっとした優越感に浸れる。
ipad miniのここが良かった5選。おまけ。これこそ全く個人的な感想です。
iPadを手帳代わりに使う人が増えたとは言え、周囲はまだまだ紙の手帳です。そんなときしれっと脇からiPadを取り出す。
そして例えば会議や朝礼、外部の担当者との打合せや職員向けのプレゼンなどさらっとiPadに目を落とす。スマホを取り出さずとも、さっと目的の資料を表示させたときのあの何となくの優越感。
まあ、くだらないと言えばくだらないことかもしれませんが、個人的にはたとえ些細でもそんな余裕も必要だと思いますよ。
ipad miniの手帳としての使い方
ではこれからiPad miniを手帳として使うために実際に準備したものを手順と併せてご紹介していきます。
手帳利用のための必須アプリ
まずは、手帳として使うためのアプリをご紹介します。この2つは本当におすすめです。
1、Planner for iPad (手帳代わりとして)
何はともあれ、まずは手帳として使えるようにします。そして、手帳アプリならこれ一択。
Planner for iPad(プランナーフォーアイパッド)です。これの何がすごいか。それは「紙の手帳」をそのまま電子化したようなその圧倒的な再現性にあります。たとえば手帳表示は下記の6つ。これに有料版ならノート機能が利用可能になります。
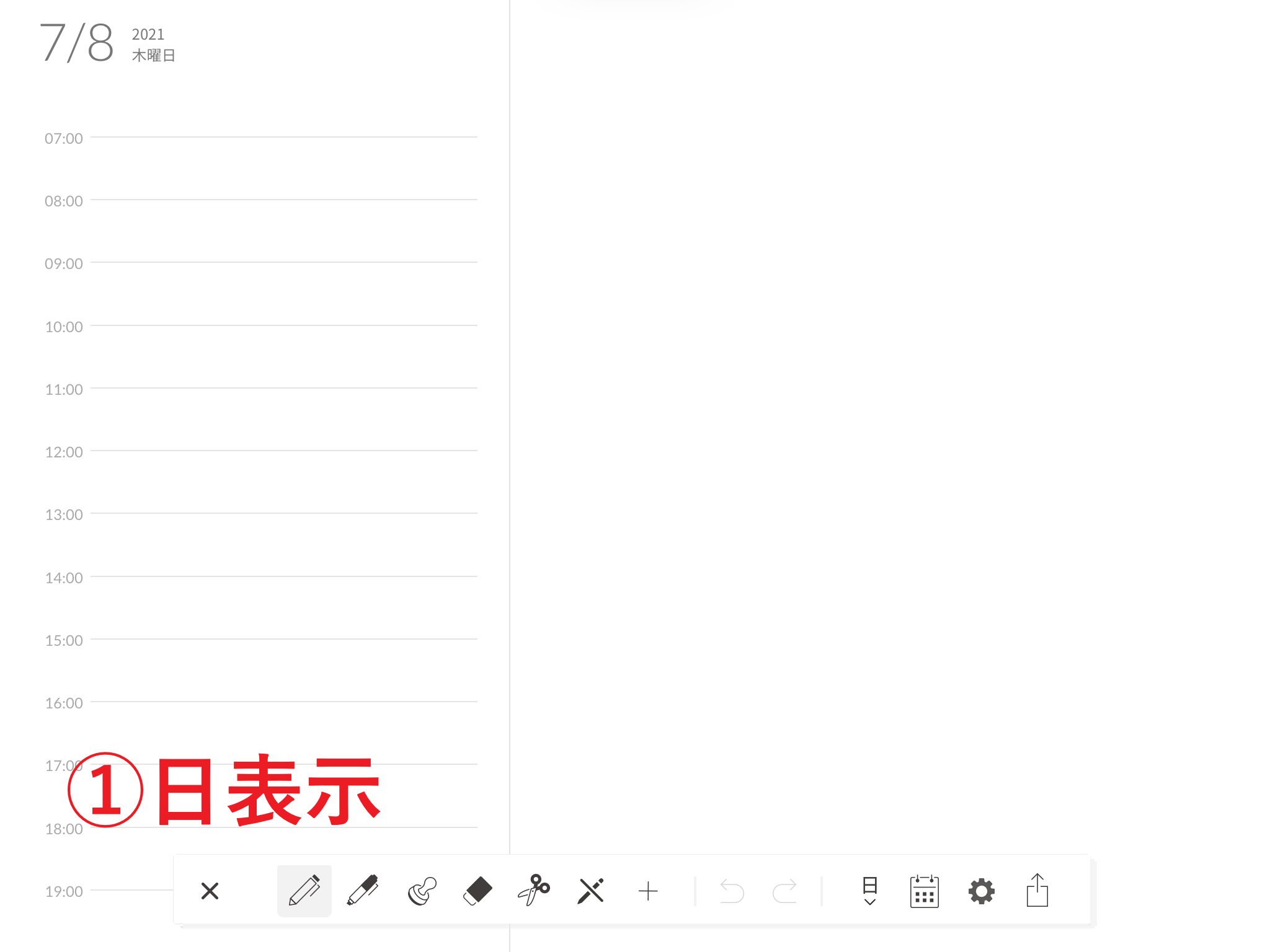
①
↑まずは基本の日表示。左に時間軸、右がフリースペースのいたってシンプルなデザイン。
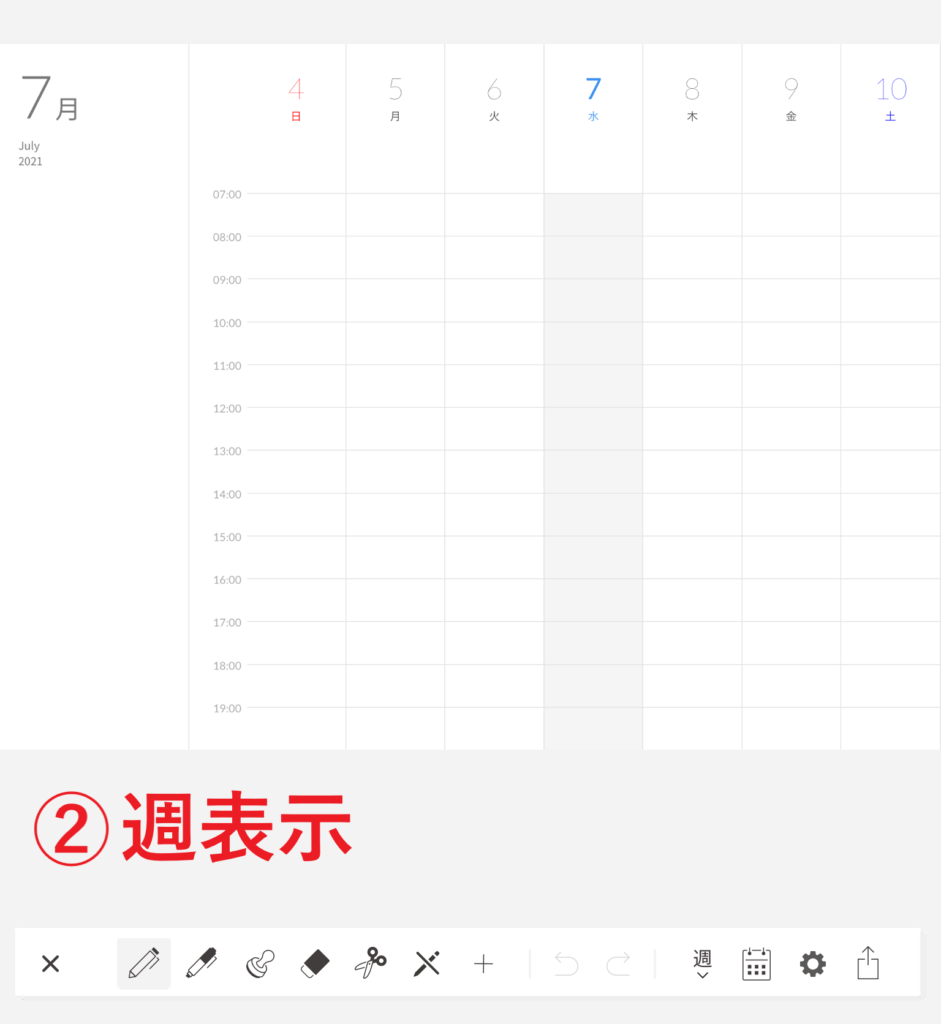
↑続いては、週表示。これまでから個人的にあまり使ったことのない表示形式ですが、定番ですね。
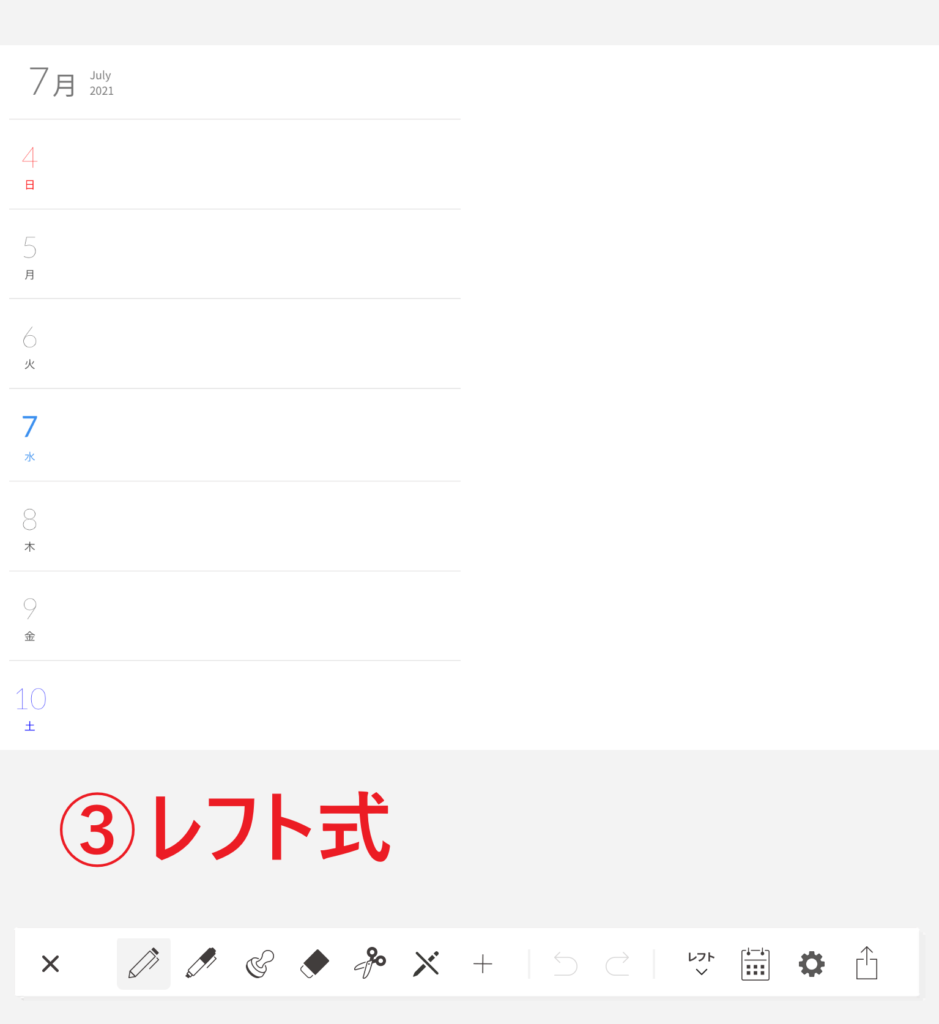
↑続いては週表示その2。レフト式です。これもど定番と言える形式だと思います。私も紙の手帳時代からこれでした。
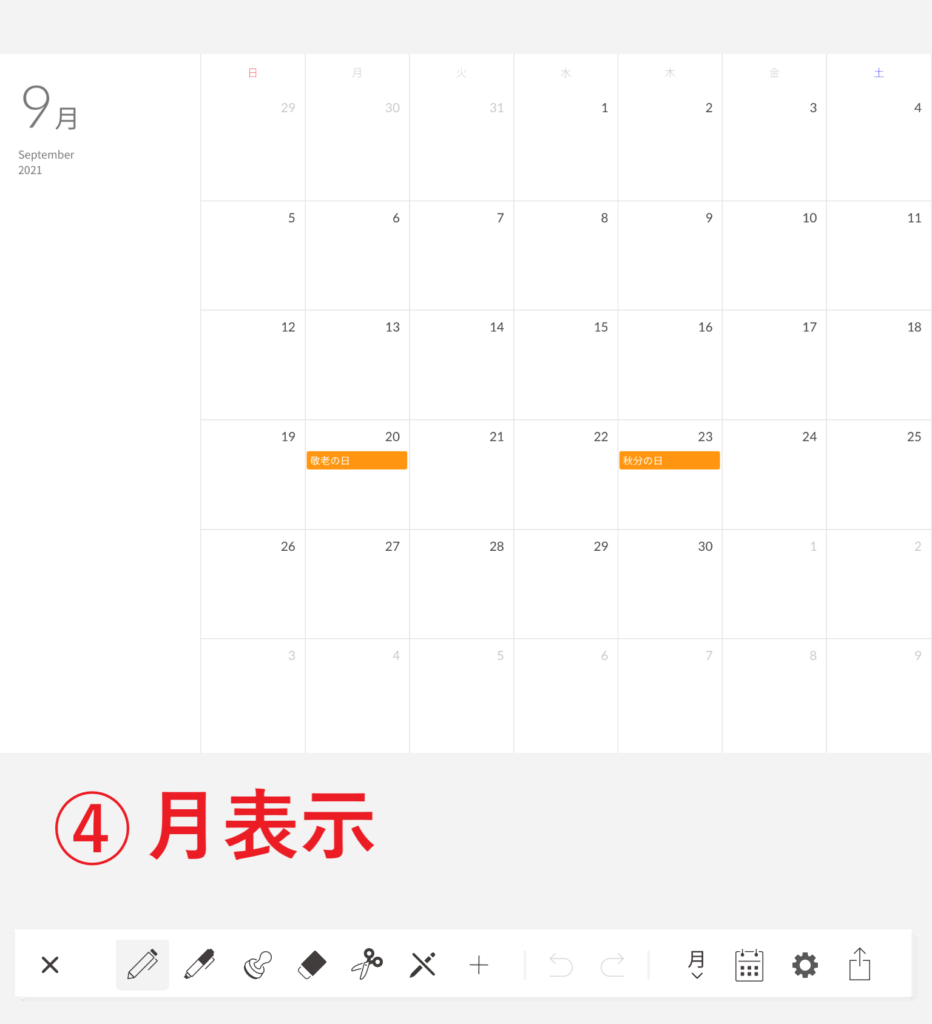
お次は、月表示これも手帳には欠かせない表示形式ですよね。
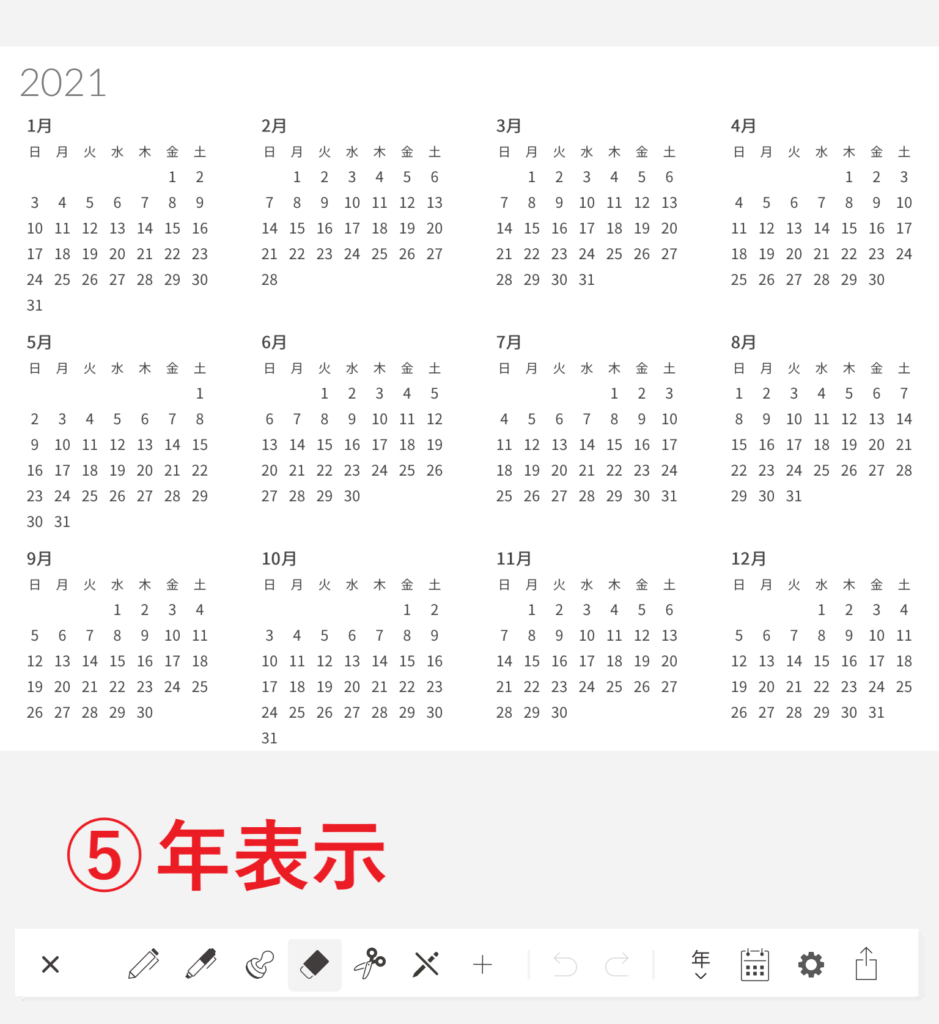
最後は、年表示。年表示は他のカレンダーアプリを使ったりするので、あまり使ったことはないですが、あると便利なのは言うまでもありません。
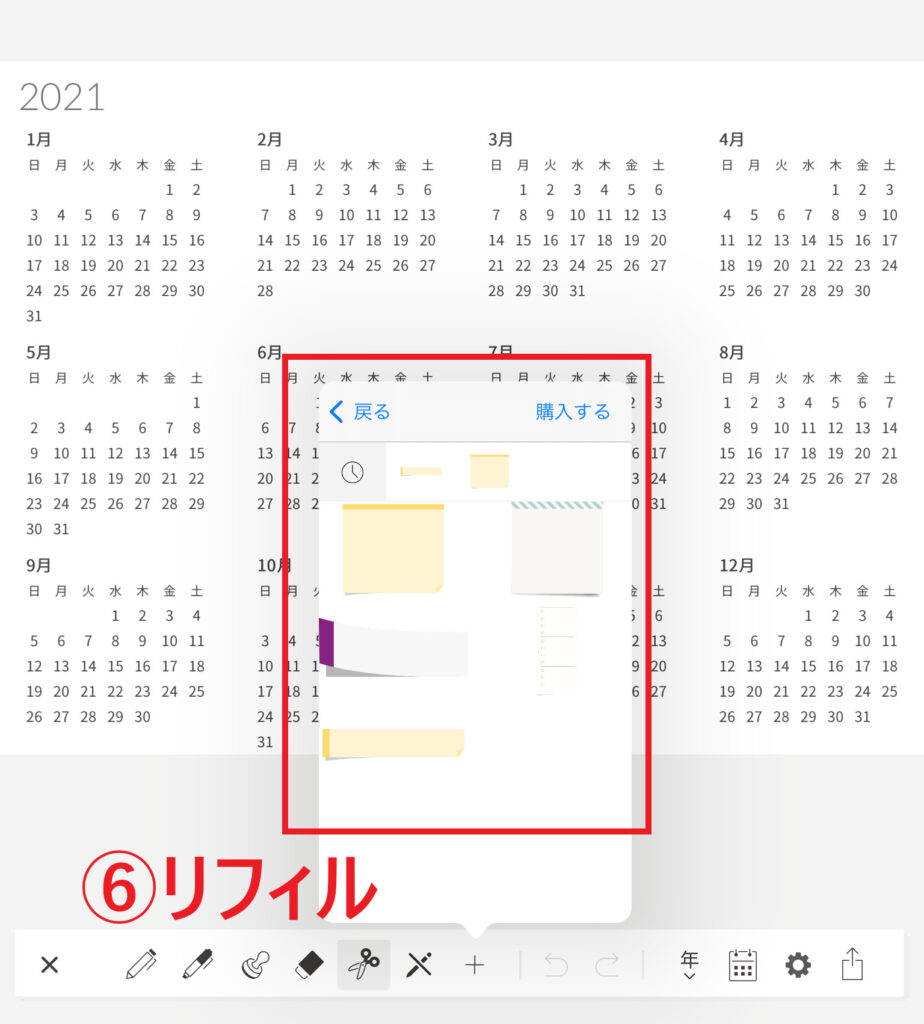
リフィルは上記のようにデフォルトで5種類入っていて、①~⑤の全てに貼り付けられます。またリフィル以外にも写真や図表も取り込み表示可能です。これがまた便利なんだ。
そして、上記の①~⑤これら全てにペンで書き込みが可能です。こんな感じ↓。

スタンプもデフォルトでいくつか入っていますが、購入も出来ます。↓

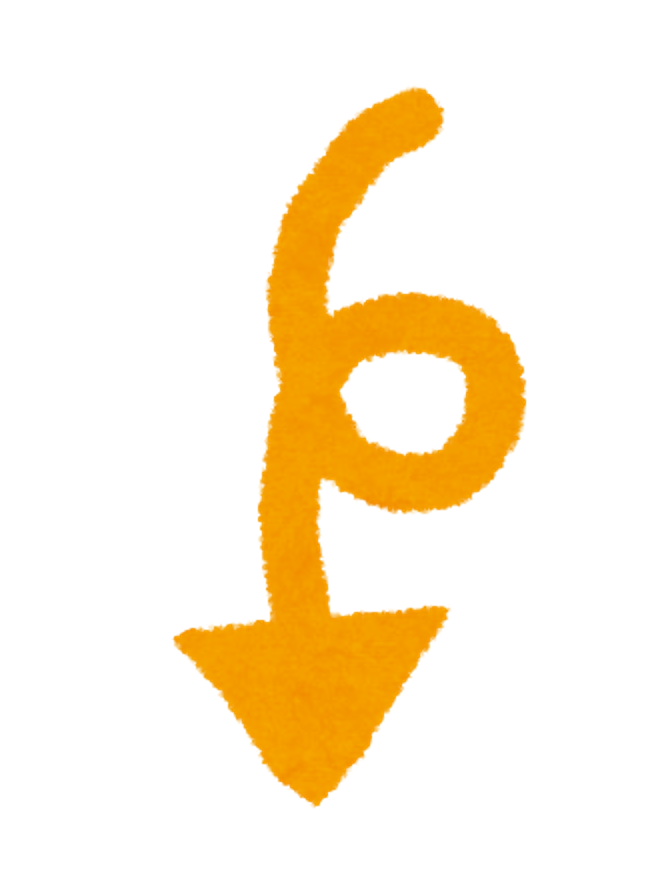
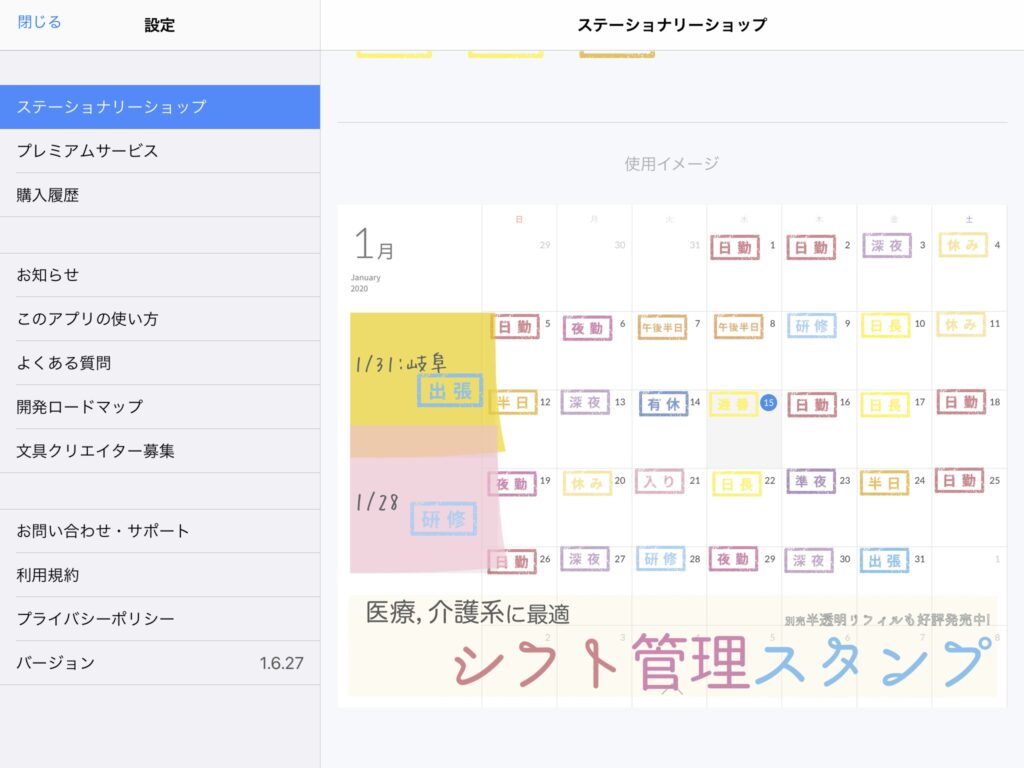
そして、1年手帳を使い終えた後は、↓のように新しく手帳を追加するだけ。もちろん無料です。過去を見返したいと思ったら即、可能です。おまけに邪魔になることはありません。これまでは、使用済の手帳の処理に困っていましたが、これからはその必要もありません。サイコーです。
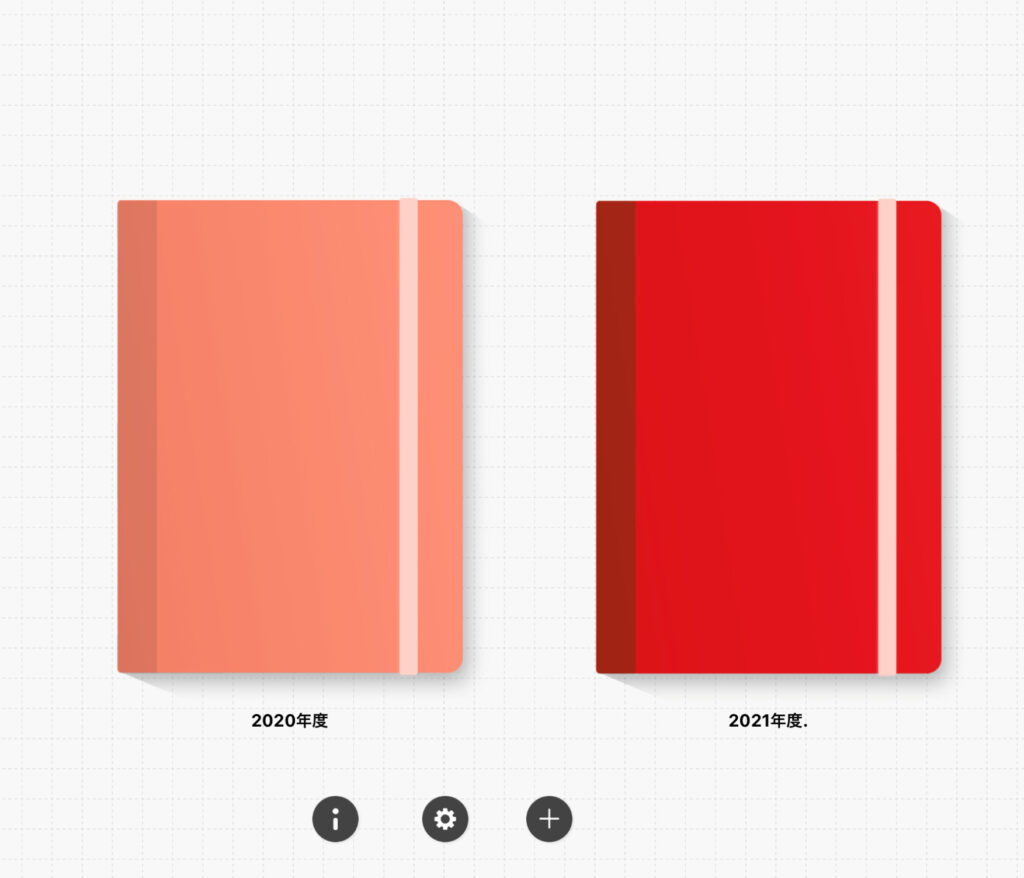
以上、ごく簡単ではありますが、Planner for iPadについてご紹介して来ました。ただこの中には、メモするためのノート機能について説明していません。なぜなら、このノート機能はいわゆるサブスクリプションと呼ばれる有料サービスだからです。(下図参照)
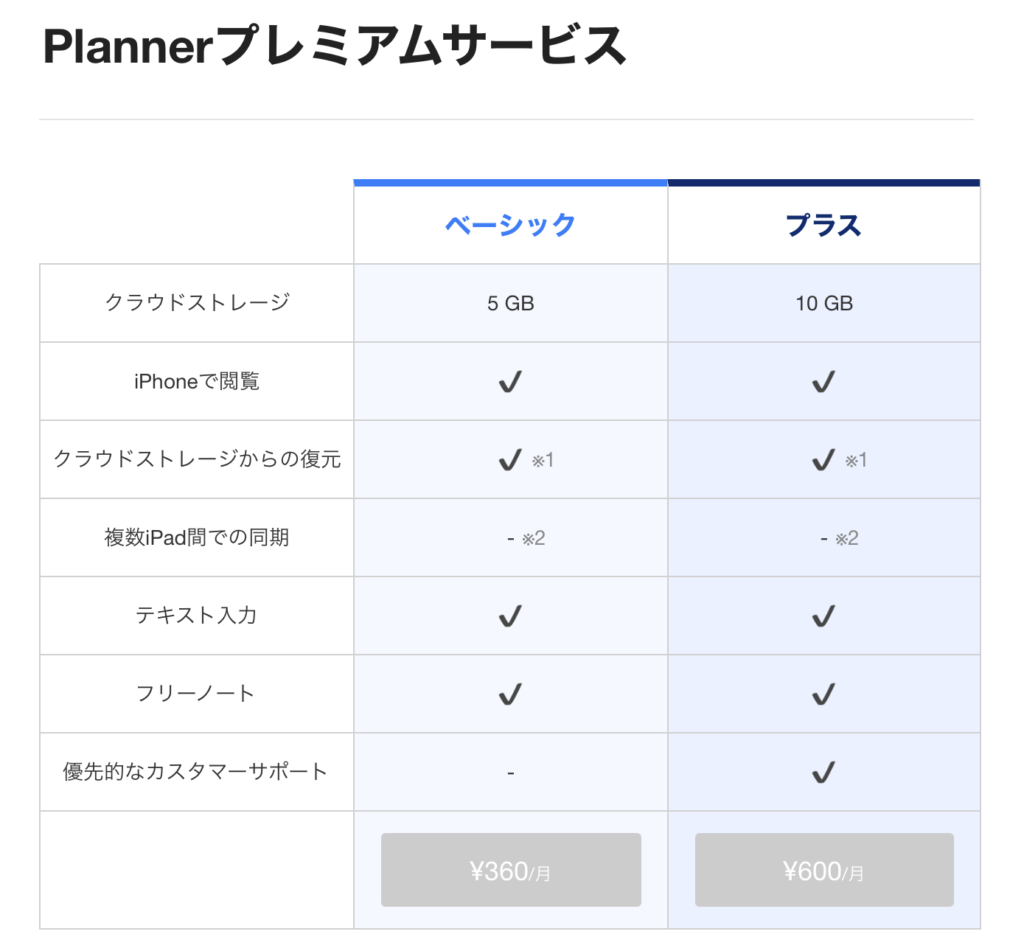
ご覧の通り、ベーシックタイプだと5GB360円/月です。月額360円なら、この機能を考えればずいぶんと安いのでしょうが、そこは日本語教師、少額でも支払いを続けることに抵抗を感じてしまうのです。年間にすると、5,000円弱。それこそ毎年、ダヴィンチの手帳を買い続けるようなものです。
で、私は止めたのです。
もちろん手帳機能は一つにまとめたいという方やサブスク気にしないよという方にはおススメです。
ただ、私のようにできるだけお金はかけたくないという方には、次にご紹介するアプリがぜったいおすすめ。
2、OneNote(メモ用アプリとして)
OneNote(ワンノート)はマイクロソフトが提供している無料のデジタルノートのことです。
メモを「ノートブック」>「セクション」>「ページ」の3つの単位で管理します。(下図)
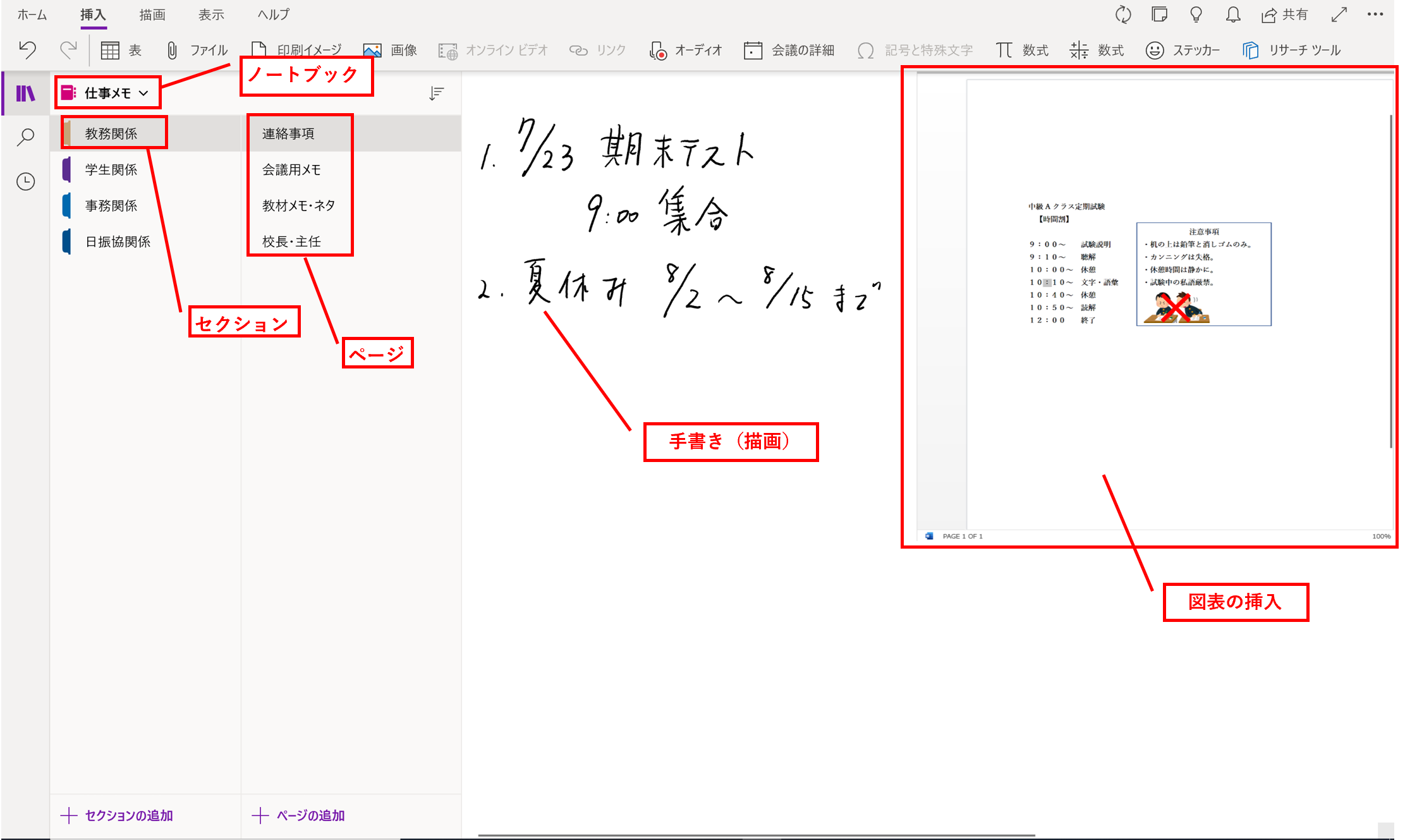
ノートブックは一番大きな単位で、仕事用とかプライベート用などに分けます。その下の単位としてセクションがあり、このセクションでは仕事メモとして、たとえば非常勤講師なら○○学校メモとかにして掛け持ちしている学校ごとにセクションを作っても良いかもしれません。あるいは、図のようにして仕事をグループごとに分けます。そして、一番下の単位に「ページ」があります。
このページがホントに広大なフィールドのようになっていて、ひたすら書いていくことが出来ます。また、描画機能で書き込みが出来たり、挿入で図表を取り込むことも、動画、音楽データも入れられます。ほんと超絶、便利です!
最初は戸惑うかもしれませんが、直感的に使えるのですぐ慣れます。
ipad miniといっしょに揃えたい必須アイテム
【タッチペン】
手帳利用ならiPadmini本体と同時に必要となるのが、タッチペンです。
このタッチペンに関して、おすすめはこちら↓Winwill (ウィンウィル)タッチペンです。

もうこの1択で間違いないです!
iPad初心者の場合、タッチペンと言えば成り行きで深く考えず、ApplePencilを買うというケースが多いのではないでしょうか。とにかく純正なら間違いないみたいな。私がそうでした。
…で購入したApplePencil、使った最初の感想が「うわっ、使いにくっ」でした。※理由は後述
使いにくさを感じながらも、こんなものかと思いしばらく使っていたころ、出会ったのがこのWinwillだったというわけです。
ApplePencil→Winwillにしたことで、それまでの不満点はほぼ、というかなくなり、やっと手帳らしくガシガシ使えるようになりました。
ApplePencilからWinwillに変えて良かったところは、具体的に次の5つです。
- 充電がかんたん。USB-C充電
- iPadminiとの接続がとにかく楽。電源を2回タップするだけ。
- ApplePencilと比べ、電池の持ちが圧倒的に良い。
- 価格はApplePencilの5分の1。Appleだと第1世代でも1万5千円!
- Appleペンシルと書き心地の差はぶっちゃけない。
- 黒も選べる。これが欲しかった。他にもちろん定番ホワイトも有り。
【ケース】
せっかくIpad miniを購入したのですから、しっかりとしたケースを選びたいところです。タッチペンを収納できるものがマストでしょう。あとは個人的な好みの問題。私が選んだのがこちら↓

開くとこんな感じ。


革好きの私はさんざん悩んで、こちら↓に決めました。アイキャッチ画像で昨年まで使っていた手帳と比較してみてください。どちらがiPadminiか分からない?ことはないですかね。
【保護フィルム】
今までは強化ガラス製のいかにも、保護してくれそうなものを選んでいましたが、今回重視したのはペンでの「書き心地」です。いろいろ試してみましたが、最終的にこちらで落ち着きました。
それが、こちら。フィルター専門工房です。
ipadmini (第6世代用)
さて、肝心の書き心地ですが、こちらは例えるなら画用紙に書いているそんな感じです。タブレット特有のツルっとした感じは消え、硬めの色鉛筆で書いているときのような適度なザラザラ感と摩擦があります。なので、書いているときは、実際に紙の手帳に書いている感じが味わえます。iPadにペンで書き込みたいという方や私の様に手帳利用がメインという方にはマストなアイテムと言えると思います。
【失敗談】純正のApple pencilは買う前によーく考えよう。
それでは、なぜ純正のApplePencilが個人的にイマイチだったかということについてお伝えしておきます。私が購入したのは、こちら↓ApplePencilの第一世代です。

見た目、その質感はさすがです。重さは21グラム。普通の鉛筆が5グラムぐらいなので、手に持つと適度な重さを感じます。書き心地も申し分ありません。なので書いているときには、問題など全くありません。
では、どこがイマイチなのかというと。それがこちら。
- Bluetooth接続なのに、iPadとの接続が面倒。
Bluetooth接続なので、1度認識させればいつでもペアリングできると思いきや、いちいち頭のキャップを外して、本体に接続させなければならないこと。

→Winwillのタッチペンは、Bluetooth接続ではないため、頭のボタンを都度押すだけ。5分経てば自動で切れます。
- 電池の消耗が激しい。
1日の使用時間は1回2~5分前後を細切れに使って、トータル30分程度。なのに3日でほぼ0になってしまうこと。もっともこれは、Bluetooth接続をONにしたままで、iPadの機器認識もずっと外さずにしていたこともあります。
タッチペンの電池の持ちをよくするため、全てiPadとの接続を全てオフにしてみたところ、確かにプラス1日~2日ぐらいは持つようになりました。…が、ペンを使うたびにいちいち接続し直さなければならないため、余計手間を感じるようになってしまいました。。。
→Winwillのタッチペンでは、使用頻度は同じでも満充電から1週間以上は持ちました。
上記以外は完璧だったので、購入からしばらく我慢して使っていたわけですが、それでもやっぱりダメでした。この2つ煩わしさは。
スッと出してサッと書いて、またスッとしまうみたいなわけにはいかなかったことが何より大きかったです。
まとめ
本記事で私が伝えたいことは、何はともあれ今すぐ紙の手帳は破り捨て、iPad(タブレット)に切り替えよう!紙に対する愛着分かります。私もそうでした。でも、周りに不必要な紙が溢れていたりしませんか。
無駄は今すぐ無くしましょう。
iPad初心者な私ですが、実際使ってみてその可能性の大きさに気が付きました。
最初は抵抗があるかもしれませんが、要は
「慣れ」です。
そして、慣れるとさらに新しい発見に出会えます。これ、間違いないです。