どうも、こんにちは。のりまき、です。
新型コロナウイルスの影響で、休校を余儀なくされている学校さんも多いと思います。とはいえ、休校中だからといって授業を全くしないというわけにはいきません。
そこで今回は、今話題のオンライン上で会議やセミナーを実施できるツール「ZOOM(ズーム)」を実際の授業として取り入れてみた結果をお伝えしていこうと思います。
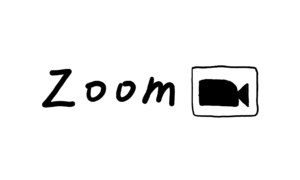
オンライン授業なんてどうするの⁉どうやったらいいの⁉実際のところどうなの⁉なんて、お困りの学校さんや先生方の少しでも参考になれば幸いです。
で、いきなりですがまず結論から。
ZOOM…かなり良い感じです!
場合によっては、オフラインの通常授業よりもラク指導しやすいかもしれません。さすが、Web会議ツールとして、広く認知されているだけのことはあると実感しました。
その可能性をみなさんにもぜひ知って頂きたいと思います。
それでは、行ってみましょう。
ステップ0、いまさらですが、Zoomって何よ!?
ZOOMについて知ったのは、今年(2020年)の2月。サービス開始(2013年1月~)から実に7年も経っていた様です。オンライン上で大人数と会議やセミナーが実施できるというサービスで、似た様なものとしてはSkypeが有名です。
Skypeについては海外にいる学生との面談で何度か使ったことがあったので、ZOOMも結局のところおんなじでしょ、とそんなイメージでした。
実際、オンライン上で人と話すという点は同じなんですが、ざっくり言うとZOOMは大多数向け、Skypeは個別でのやりとりをしたい人向けそんなところかと思います。
以上、まとめると。
日本語教師的(日本語業界的)に使うとすれば、海外にいる学生との個別面談であれば、Skype。そうではなく、海外・国内問わず「授業」をメインとして考えるならZOOM。でしょう。
また、ZOOMはとにかく使い始めが簡単です。特に参加者にとって。←ここ重要。
あなたにとっての参加者は誰か、そう外国人留学生です。
実際に使って特に簡単だと思った点は3つ。
1、参加するだけなら、アカント登録いらない!
2、ホスト(会議の主催者)から送られてくるURLをクリックするだけで自動インストールされ、オンライン授業のスタート。
3、いろんな媒体で利用できる。PC、スマホ、タブレット。
ステップ1、ZOOMをインストールしよう。
とその前に…。
Googleアカウントはお持ちですか。ない方はまず、Googleアカウントを作っておきましょう。
なくても作成は可能ですが、Googleの提供する無料サービスの威力を享受するためにここはぜひ、いや絶対作成しておくべきです。

※本記事ではGoogleアカウントありきで説明していきます。
導入の流れ【ホスト(会議の主催者・招待者)として】
まずはごく簡単に導入の流れだけ示しておきます。
手順1、ZOOMのダウンロード
手順2、ZOOMのアカウント作成
手順3、利用開始
以上!!
簡単です。
手順① ZOOMのダウンロード
まずは、Google検索で「ZOOM」と打ち込んでみましょう。そこに表示された「Zoomミーティング-Zoom」がそれです。
【1/10】
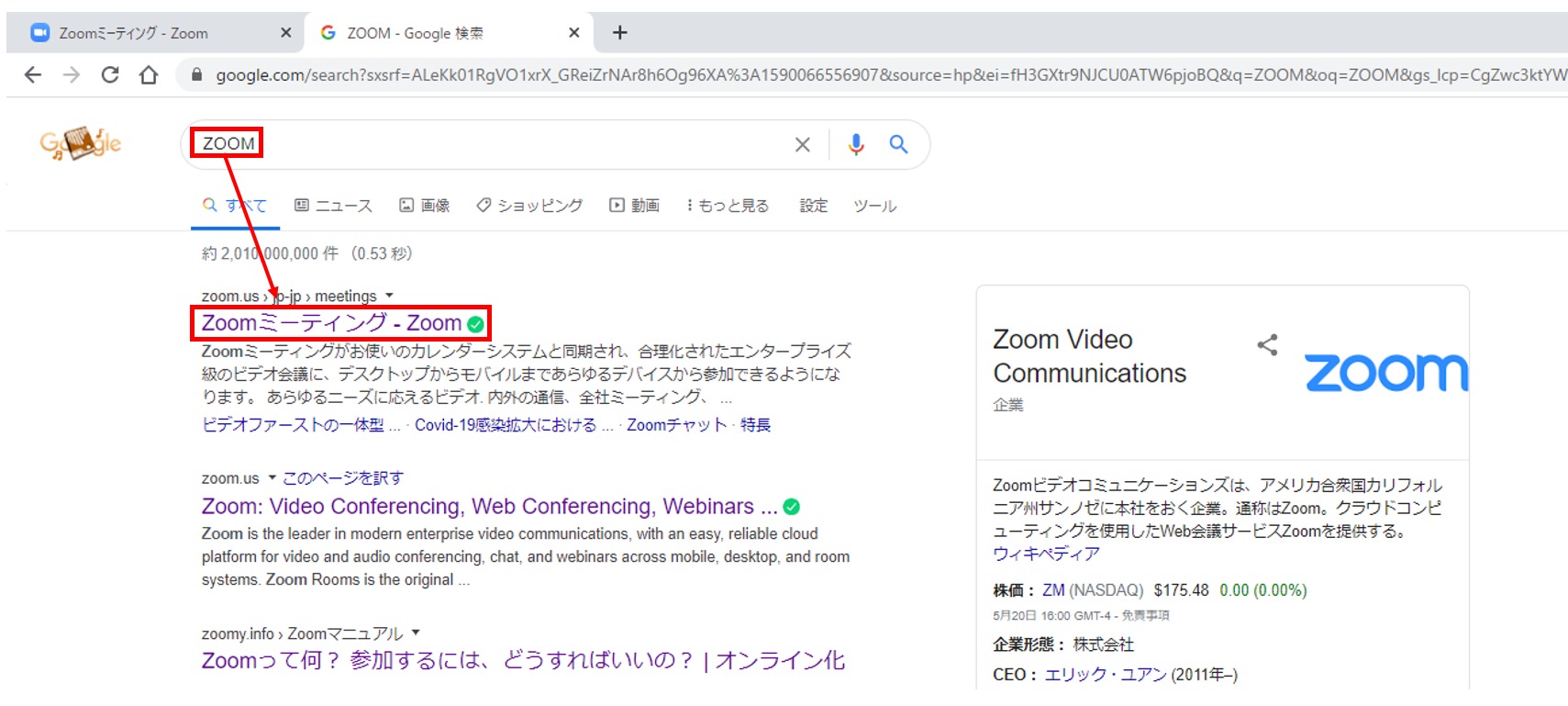
または、下記URLから。
次に、表示されたトップページの最下部まで行き、「ミーティング用Zoomクライアント」をクリックします。
【2/10】

そして、画面が下記の様に変わったら「ミーティング用Zoomクライアント」のダウンロードをクリックし、ダウンロード開始!
【3/10】
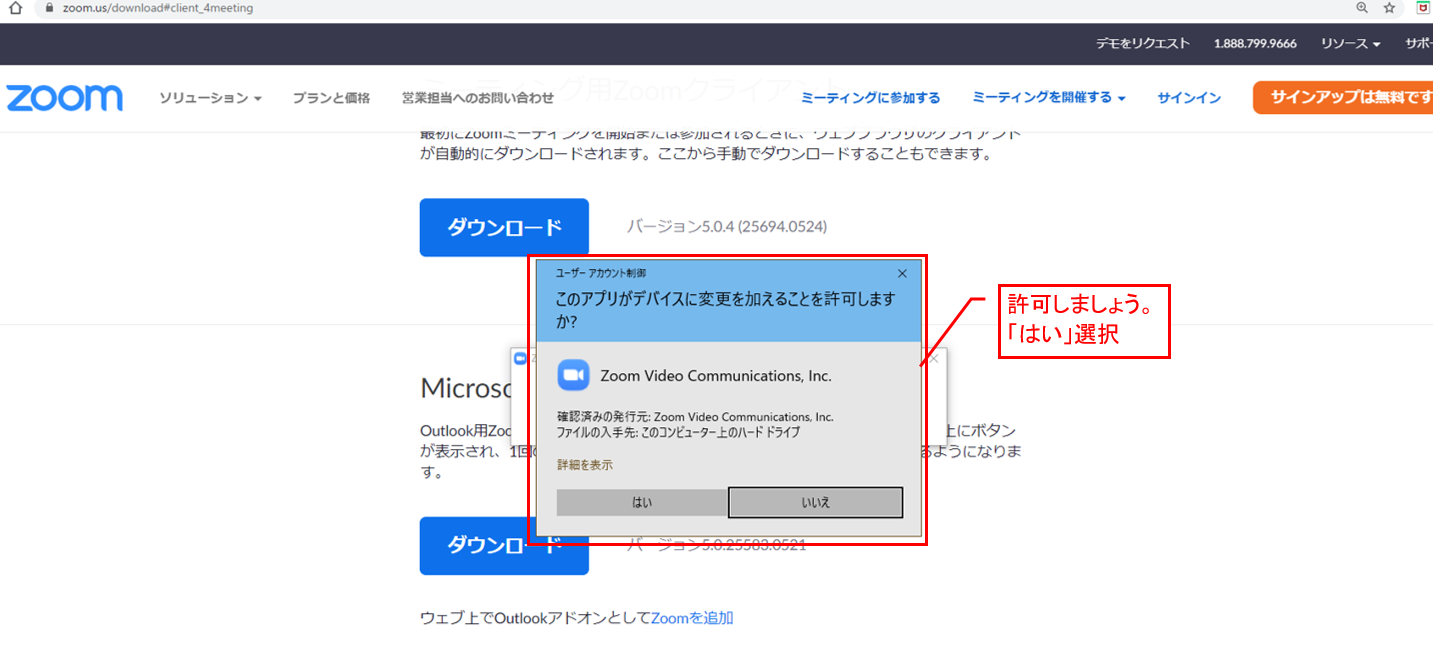
ダウンロードが終わったら、今度はサインインをします。まだダウンロードしただけで、アカウントがありませんので、これから作っていきます。
【4/10】
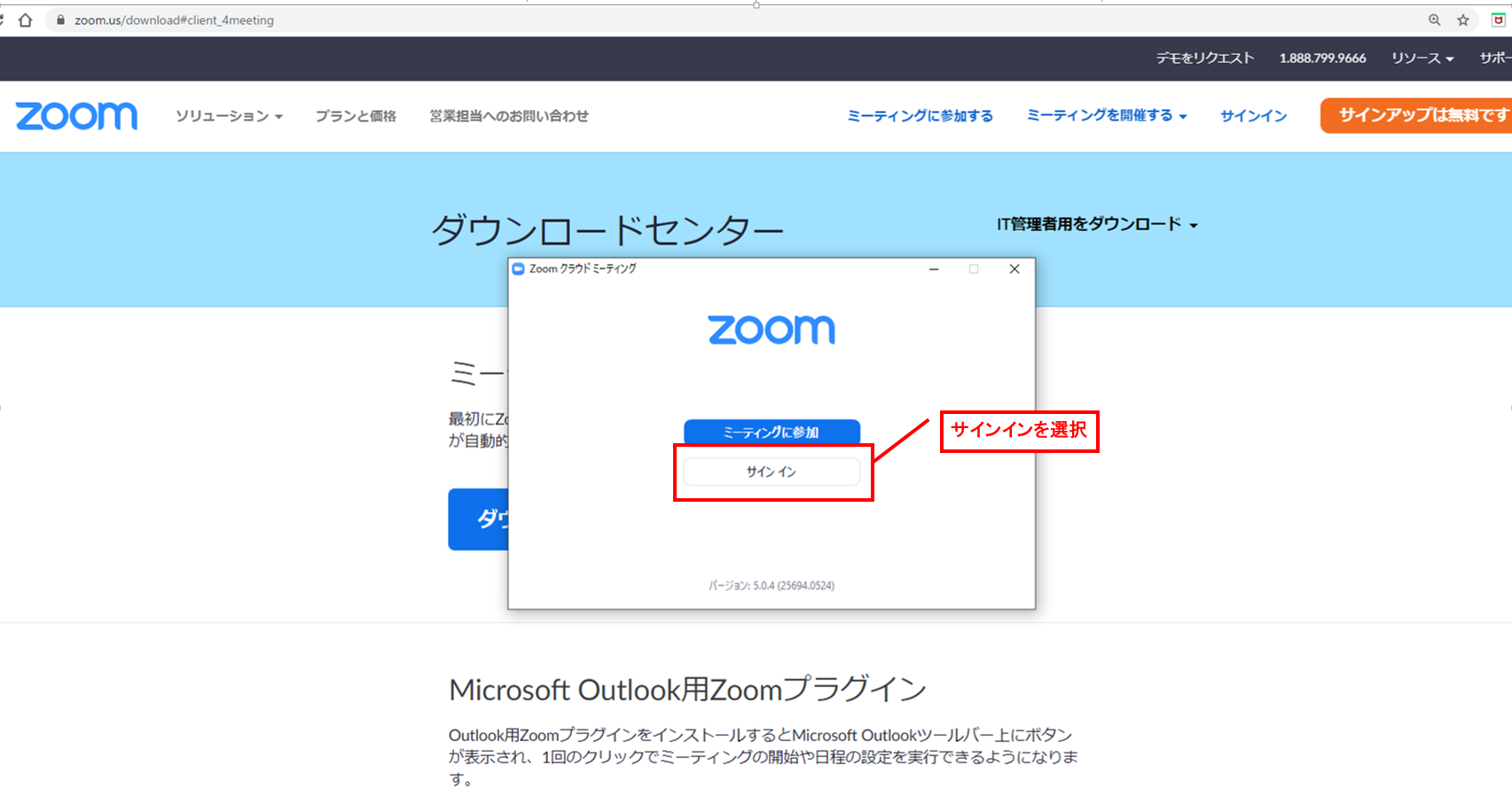
Googleでサインインをクリック。
【5/10】
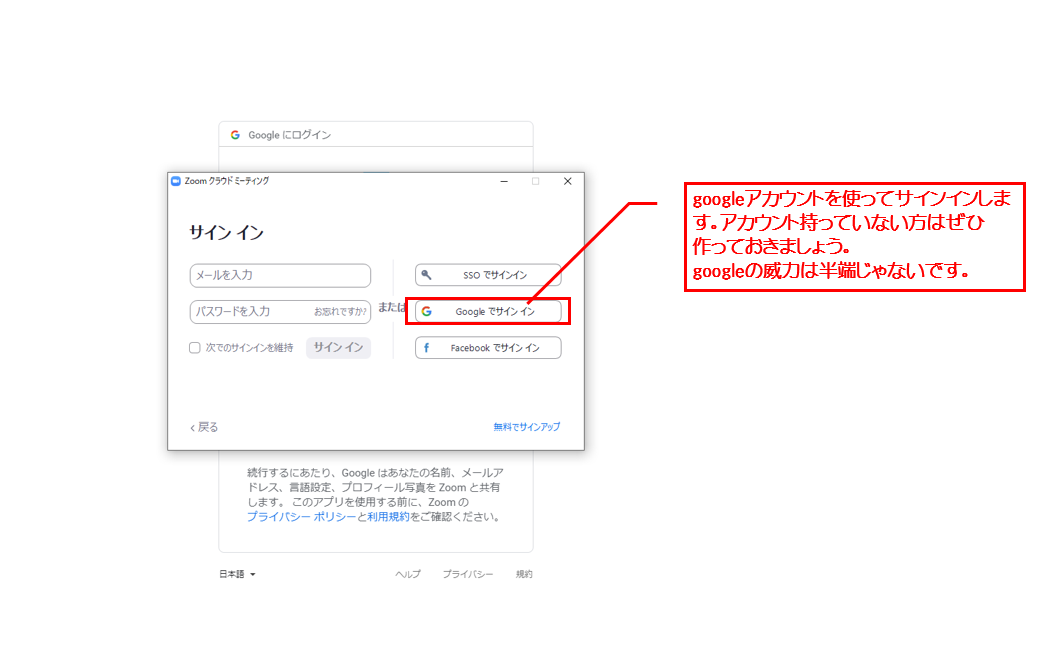
Googleでサインインを選択した後、あなたが既に持っているGoogleアカウントの中からZOOM用に1つ選択します。
次に下の画面が表示されたら、googleアカウントのパスワードを入れます。
【6/10】
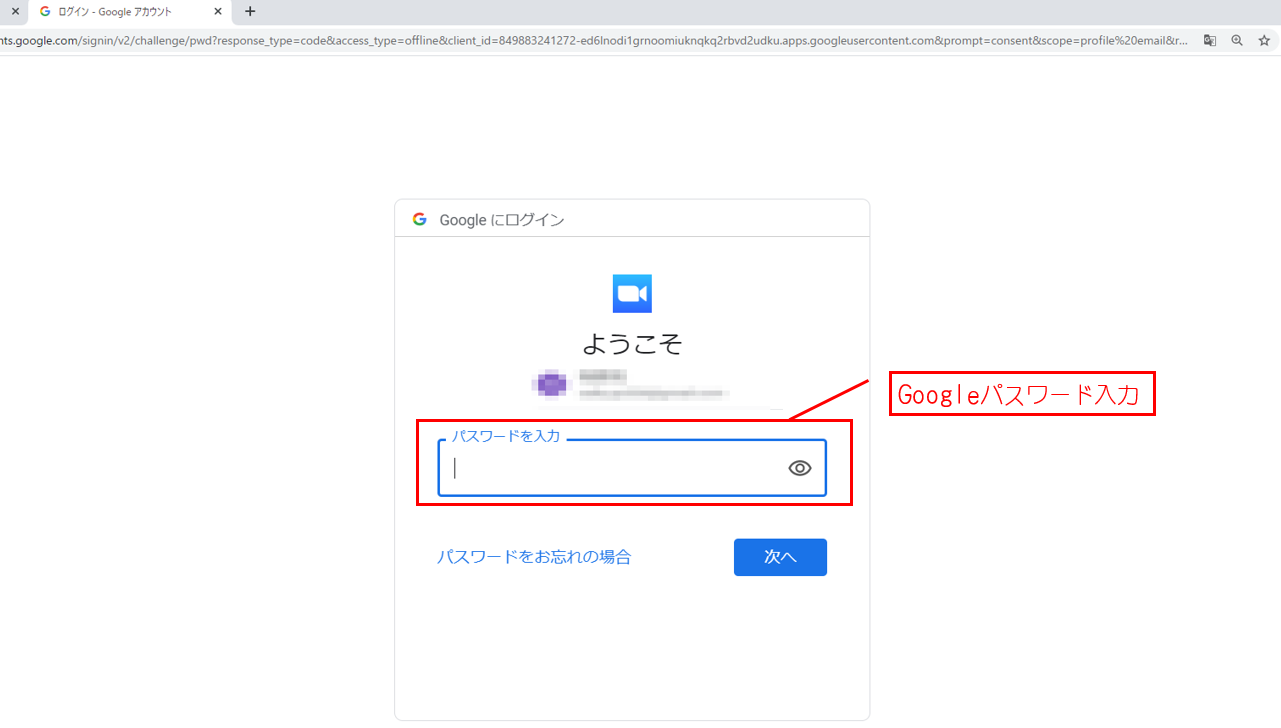
生年月日の入力が求められますので、正直に入れていきます。
【7/10】
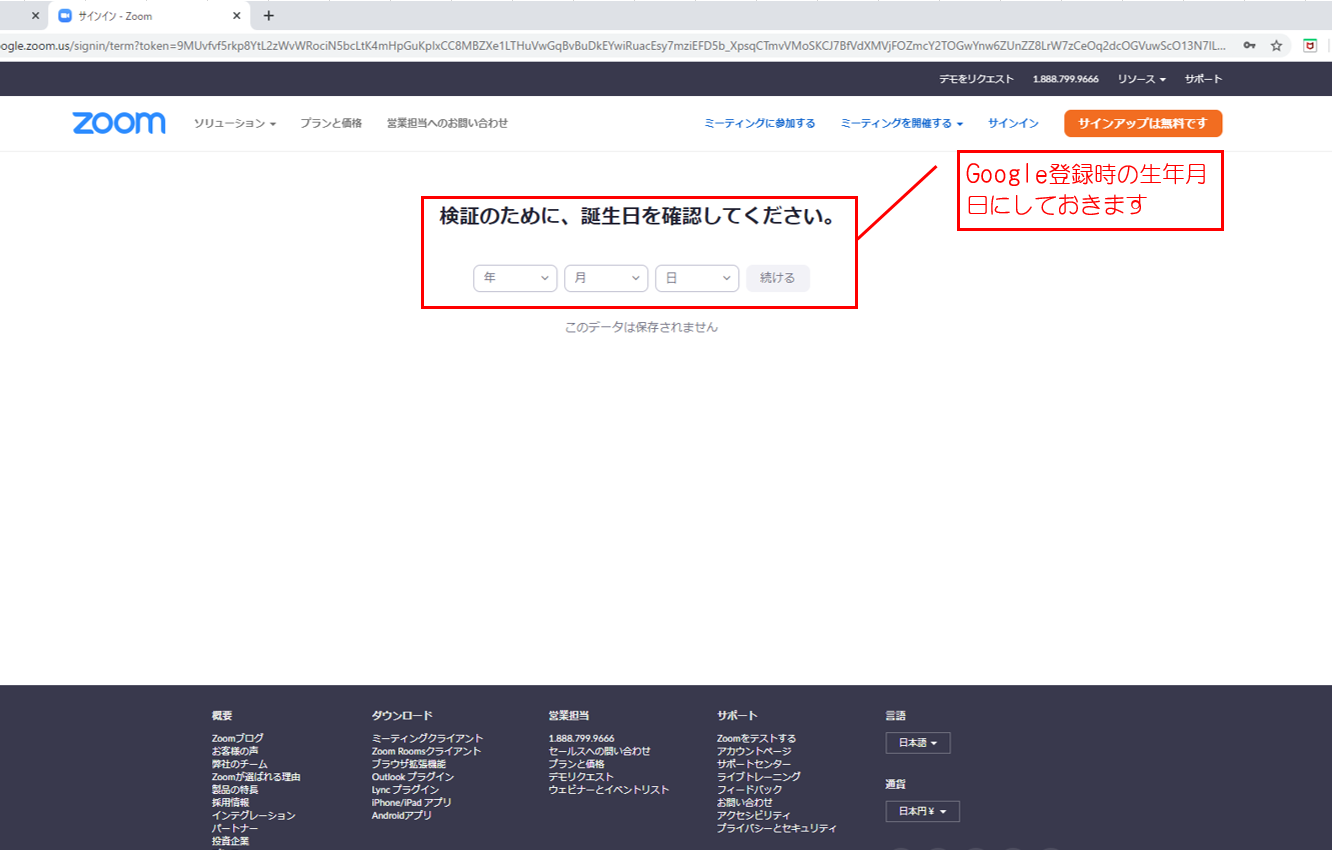
検証が済んだら、下の「アカウント作成」をポチってください。これでZoomアカウントの作成完了です。
【8/10】
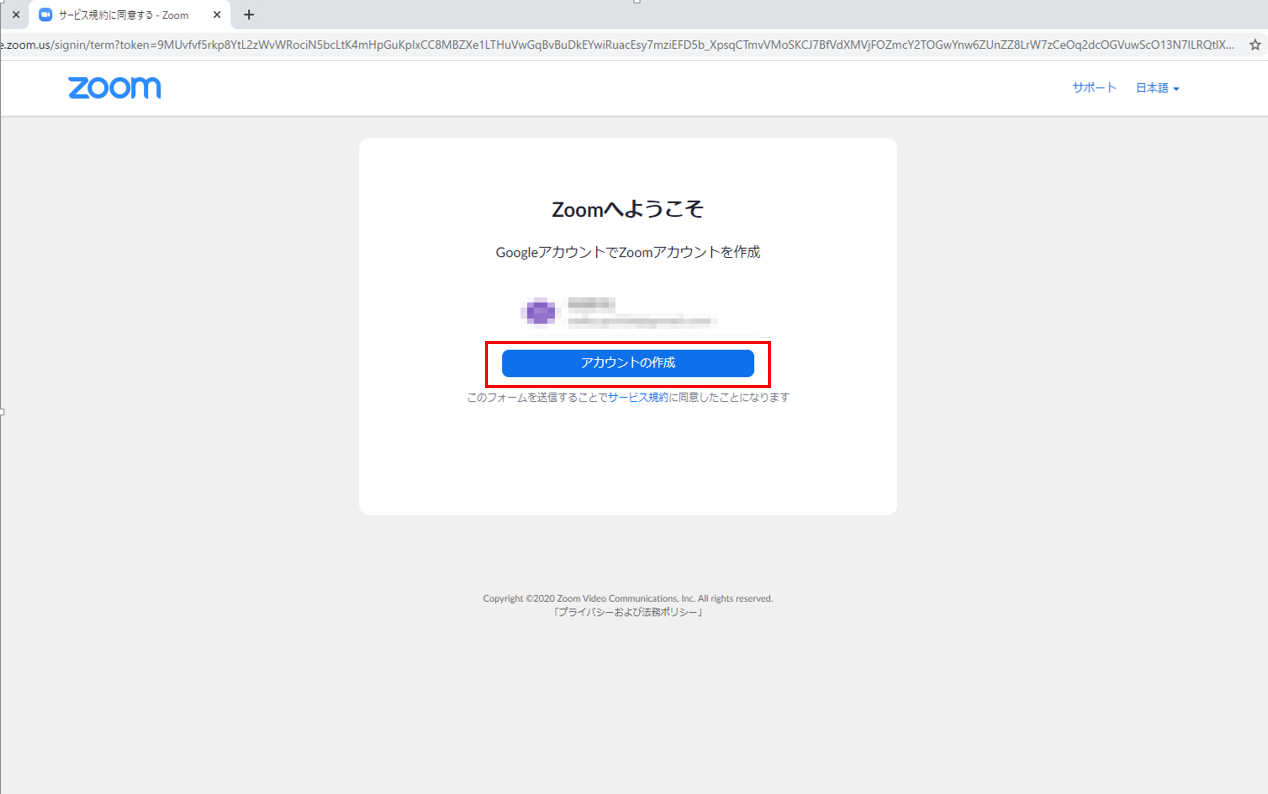
アカウント作成に成功すると「ZoomMeetingsを開きますか?」と聞かれるので、「開く」を選択。
【9/10】
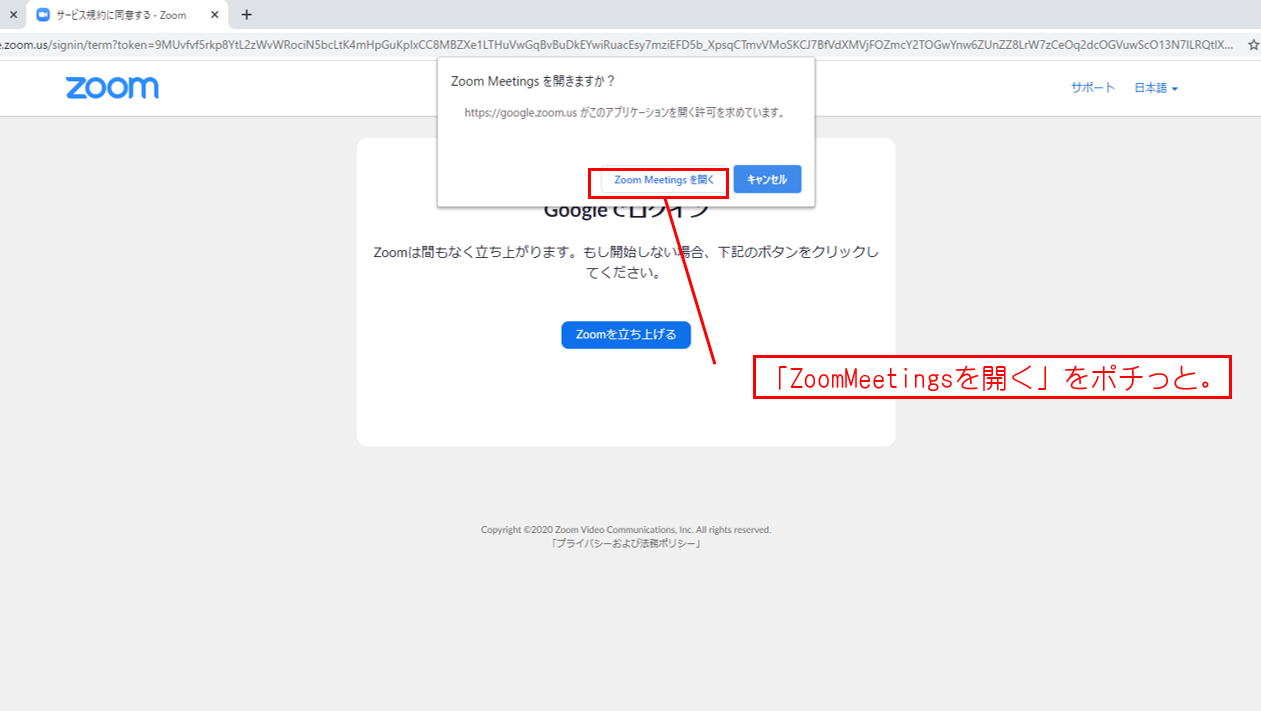
おめでとうございます!
下の図の様な画面が出て来れば、無事インストール&立ち上げに成功です!
【10/10】
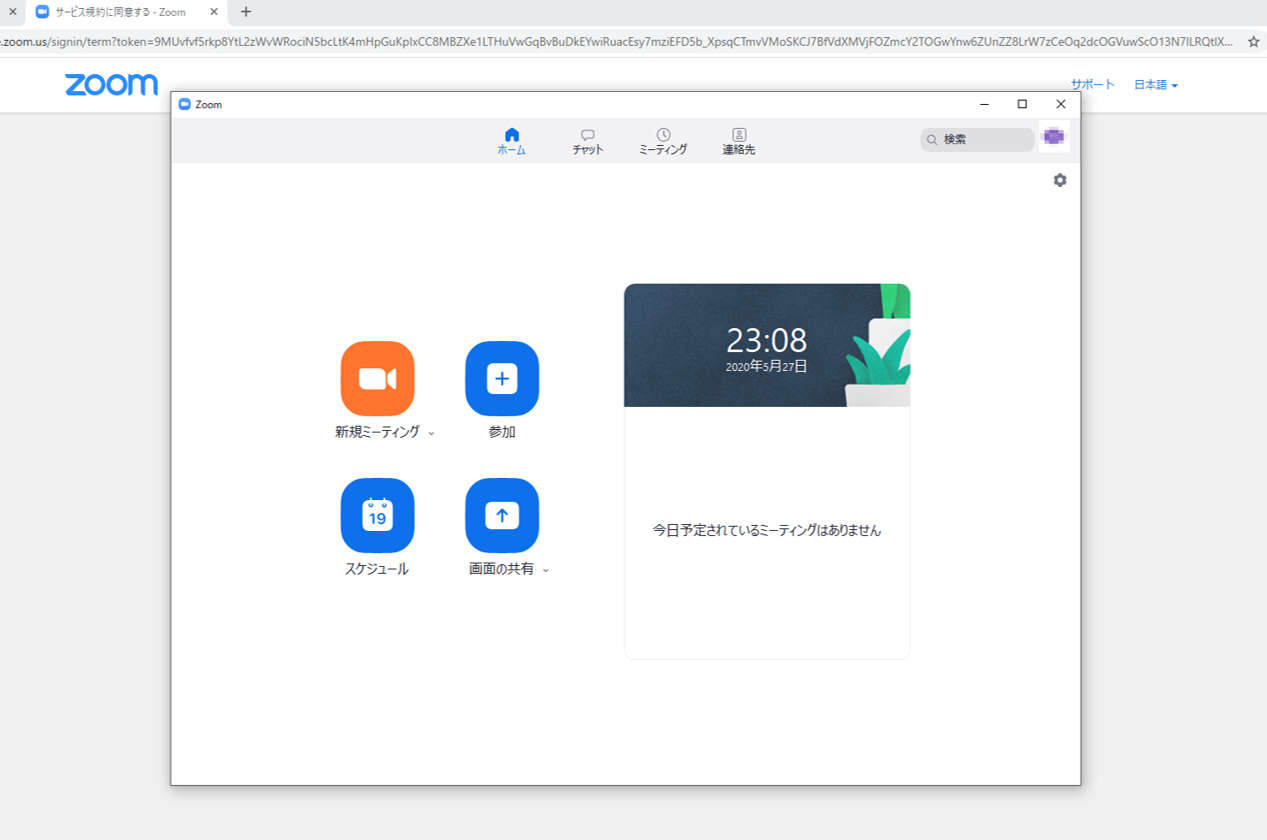
ここまで慎重に慎重に進めても5分かかりません。ではいよいよ学生を招待してみましょう。
ステップ2 学生をZOOMに招待して実際に使ってみよう。
まずは招待してみよう。
招待の仕方も非常に簡単です。
Zoomを立ち上げ、メニュー画面の「新規ミーティング」をクリック。
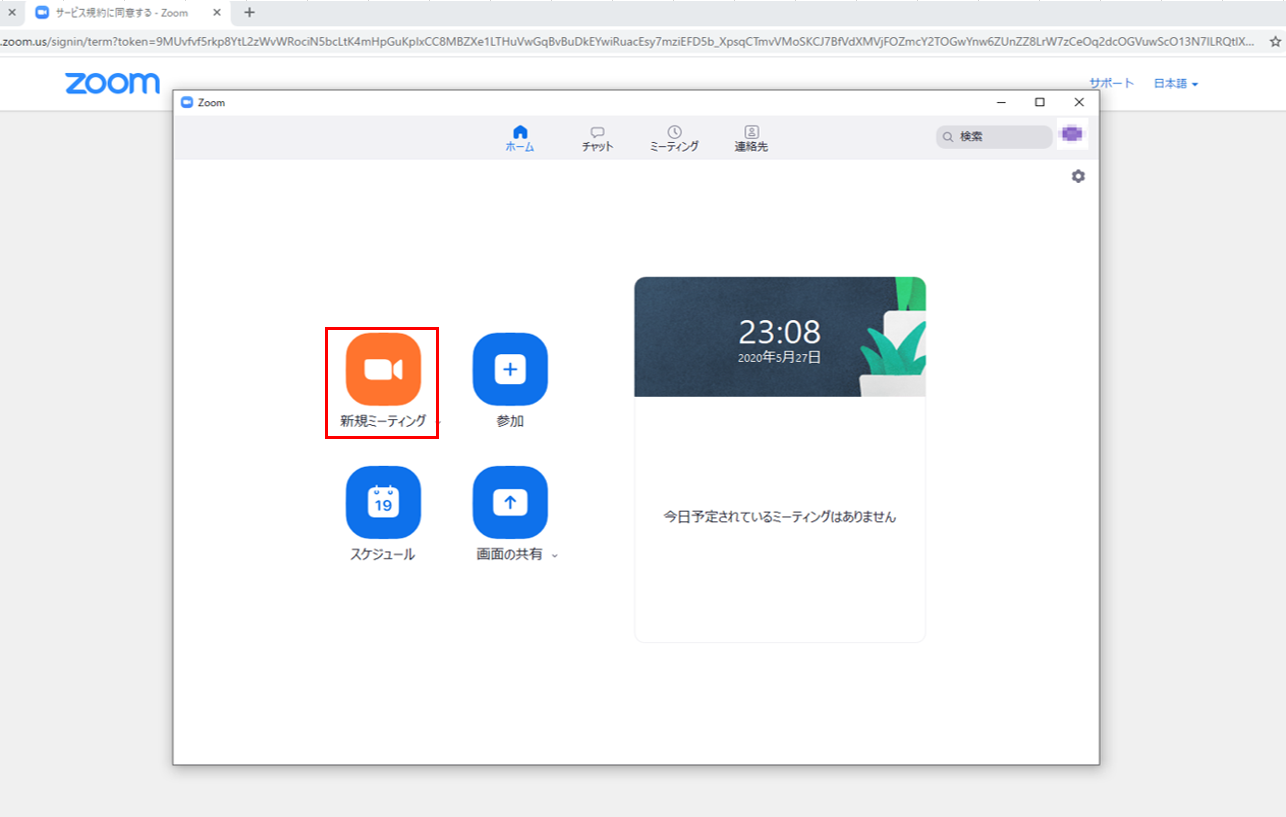
その後、「コンピューターでオーディオに参加」を選択。
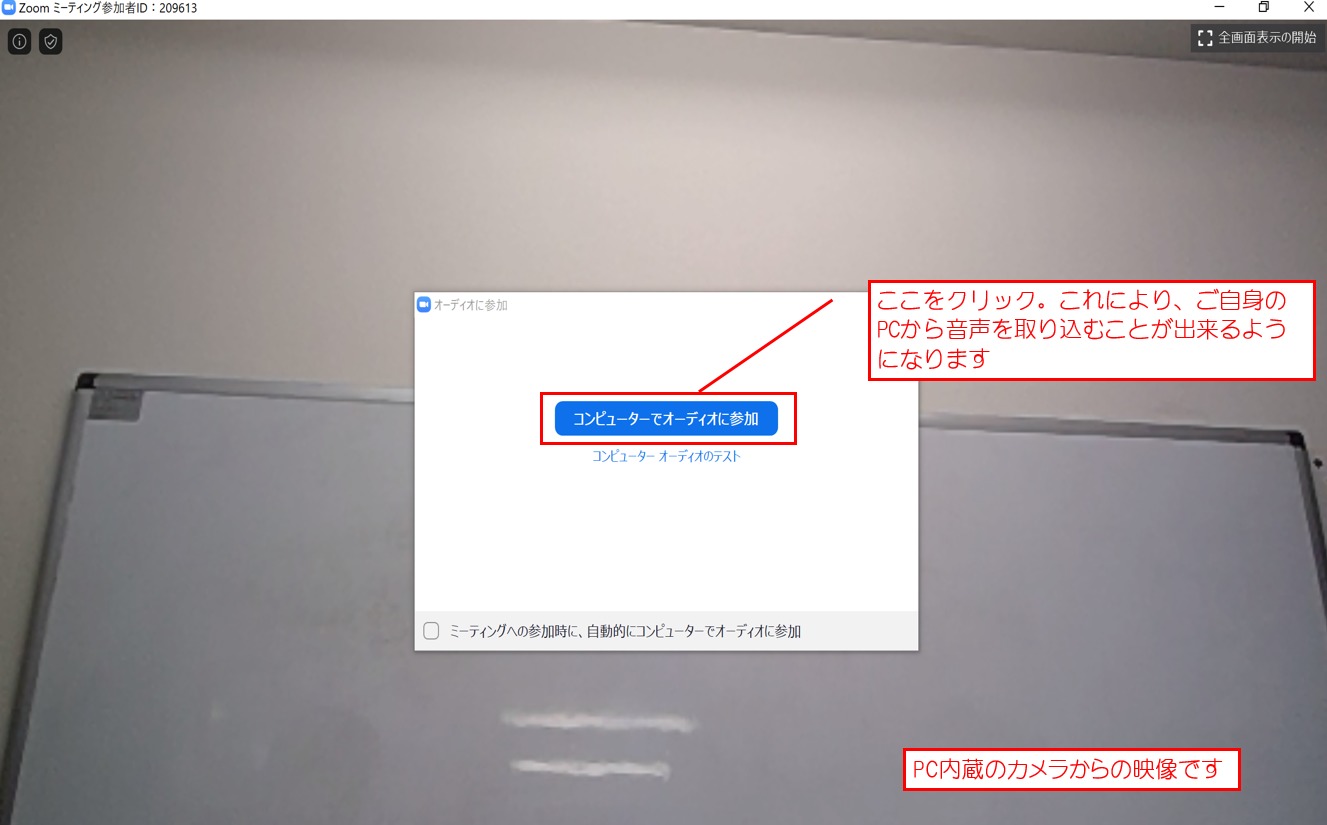
続いて、メニューバーの「参加者」を選択。現時点では参加者はホストひとりだけ。

すると画面右側に参加者リストが表示されます。そしてその最下部に「招待」があるので、選択。

すると、下図のように招待ダイアログが表示され、通知する方法を尋ねられます。
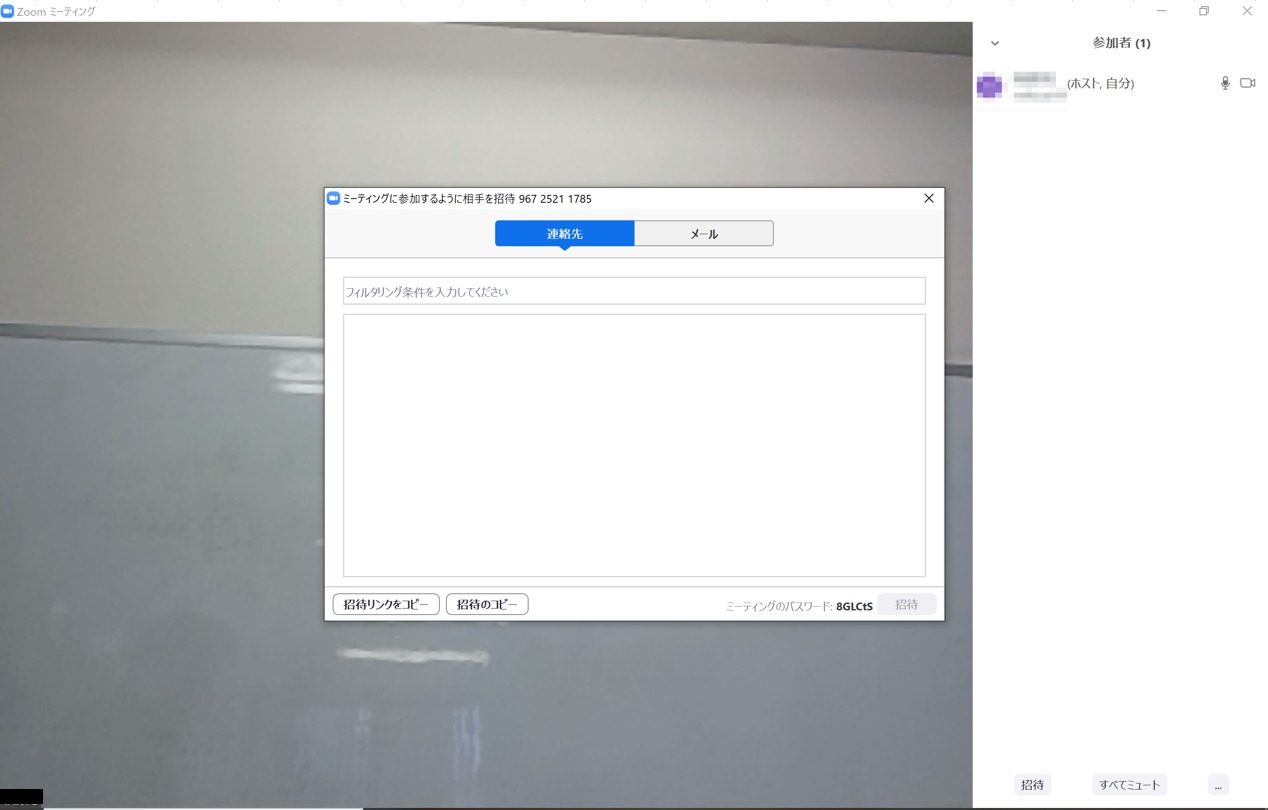
招待する方法は2つです。
1、メールで直接通知する。
2、メール以外のツール、例えばLINEや微博(ウェイボ)などSNSで通知する。
どちらもミーティングURLを相手に送る点は同じです。
ここで、注意。

相手が日本人でかしこまった通知を意識するならメールですが、ここでの相手は外国人留学生。なので、メールよりは、例えば中国人ならウェイボのようにその国で広く一般的に使われているものの方が良いです。が、あえてLINEにしこの際、LINEを積極的に使わせていくのもアリです。
では、まず2のメール以外(メールに添付も可)での通知方法です。
下図のように「招待リンクをコピー」を選択します。するとクリップボード上に保存されますので、あとはご自由にLINEでも、WeChatでも張り付けて送信するだけです。なんとかんたん。
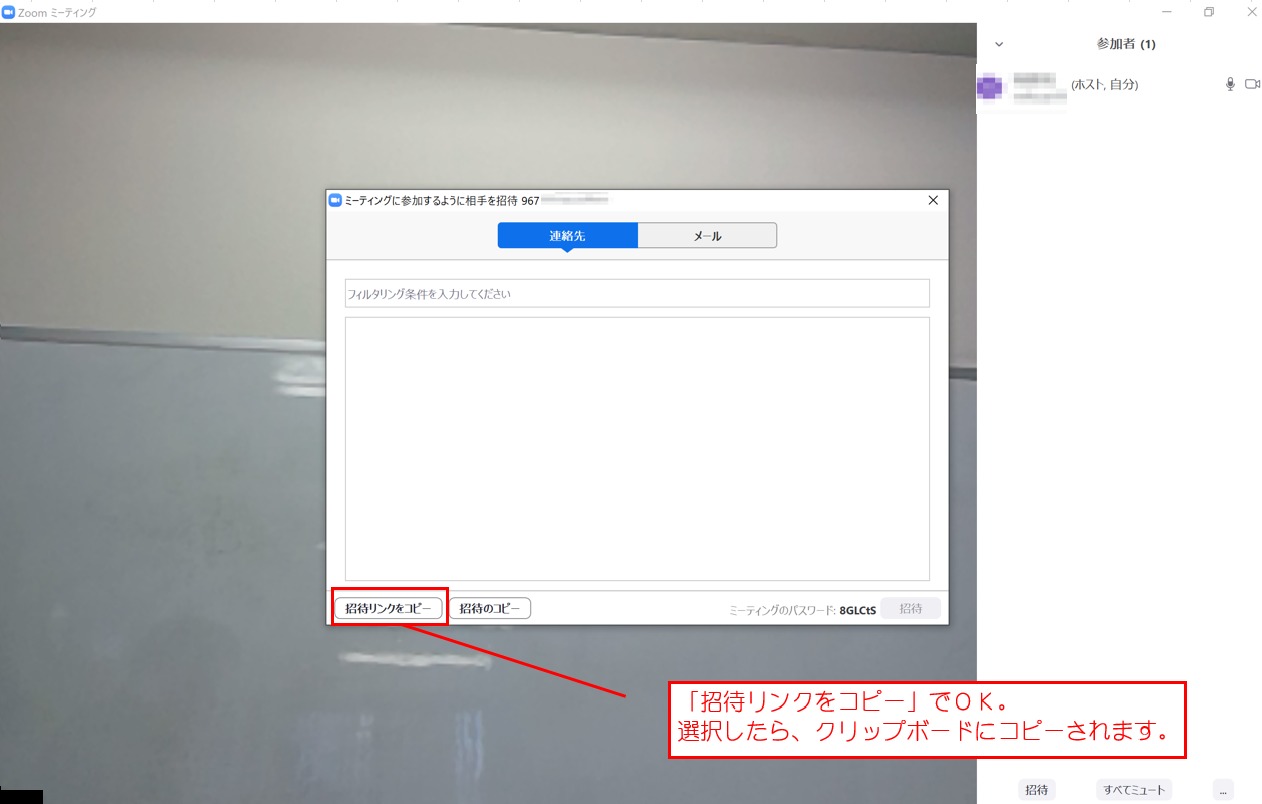
※そのとなりの「招待のコピー」はURL以外にも招待の全体、ミーティングIDやパスワードも表示されます。下図。
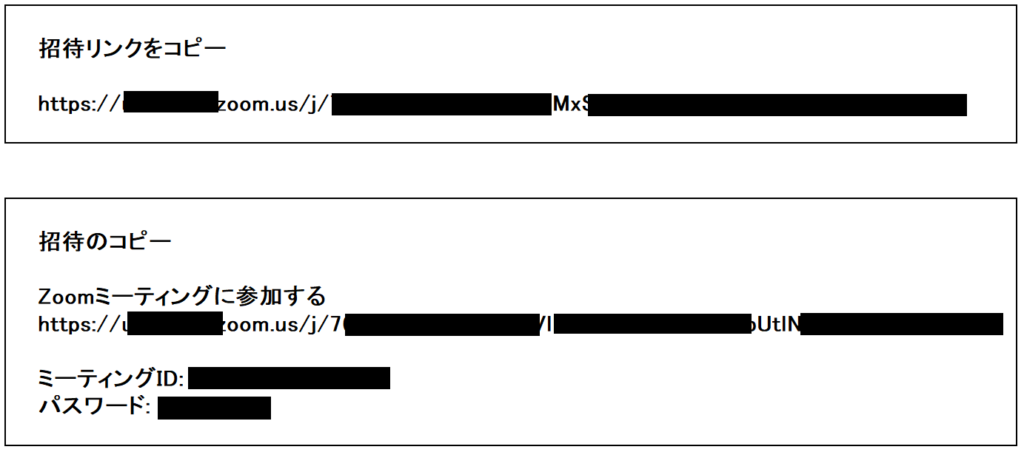
メールで送られてきた場合は、下図のようになります。URLをクリックしホストがあなたを承認すれば、晴れて会議・授業のスタートです。
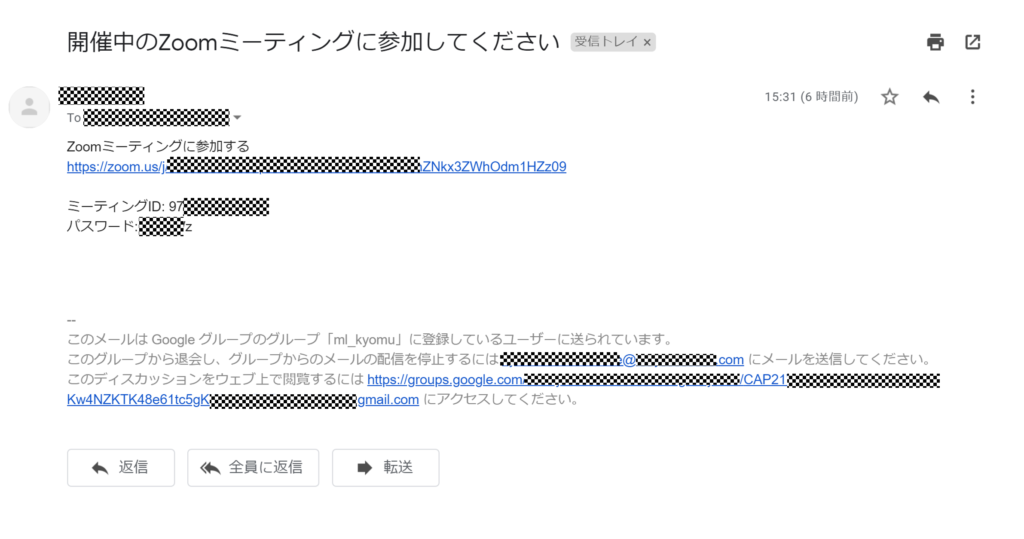
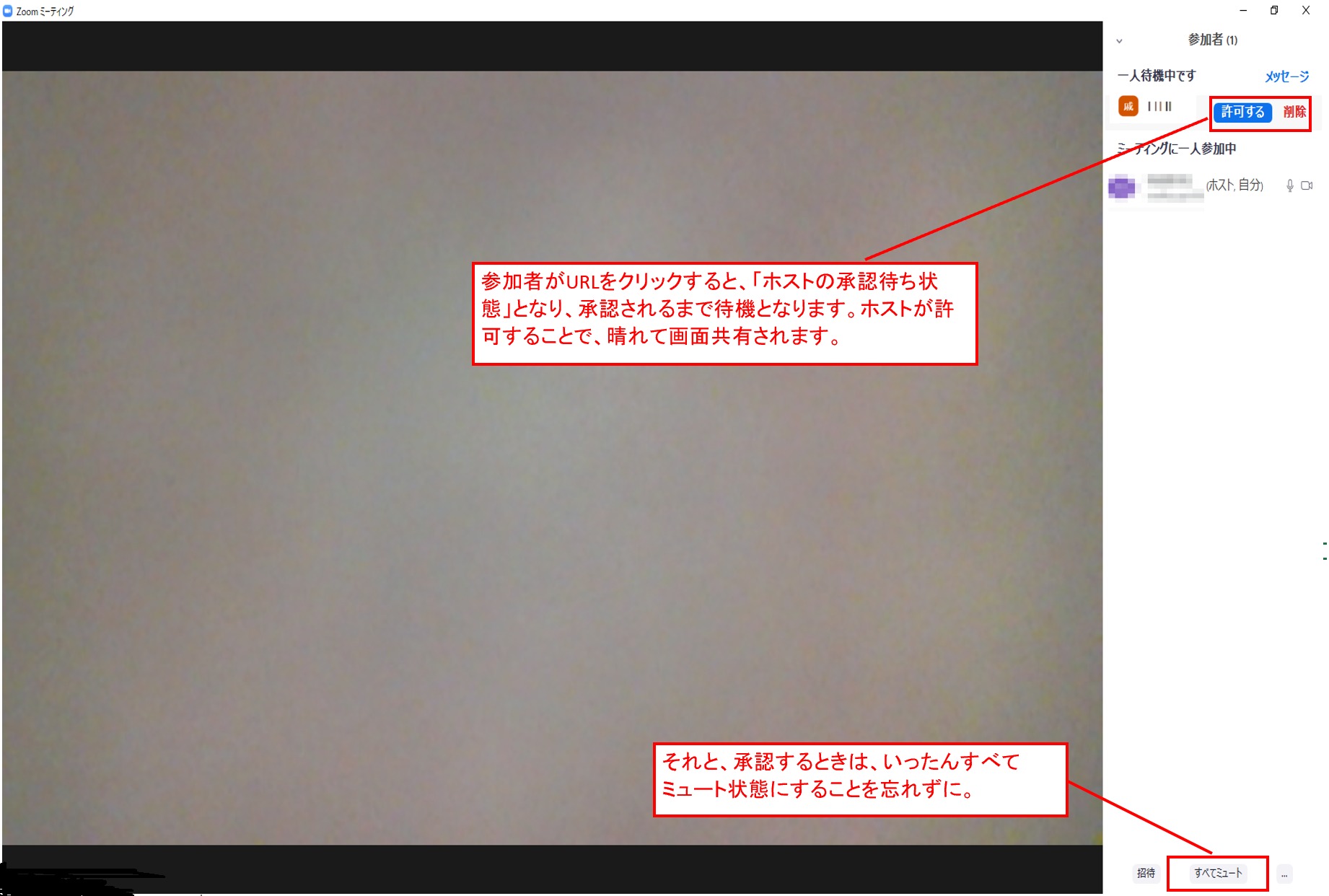
2、実際の授業の様子①黒板(教師)全体をZoomに映す場合。
では、実際の授業はどんな感じなのか。
↓こんな感じです。↓
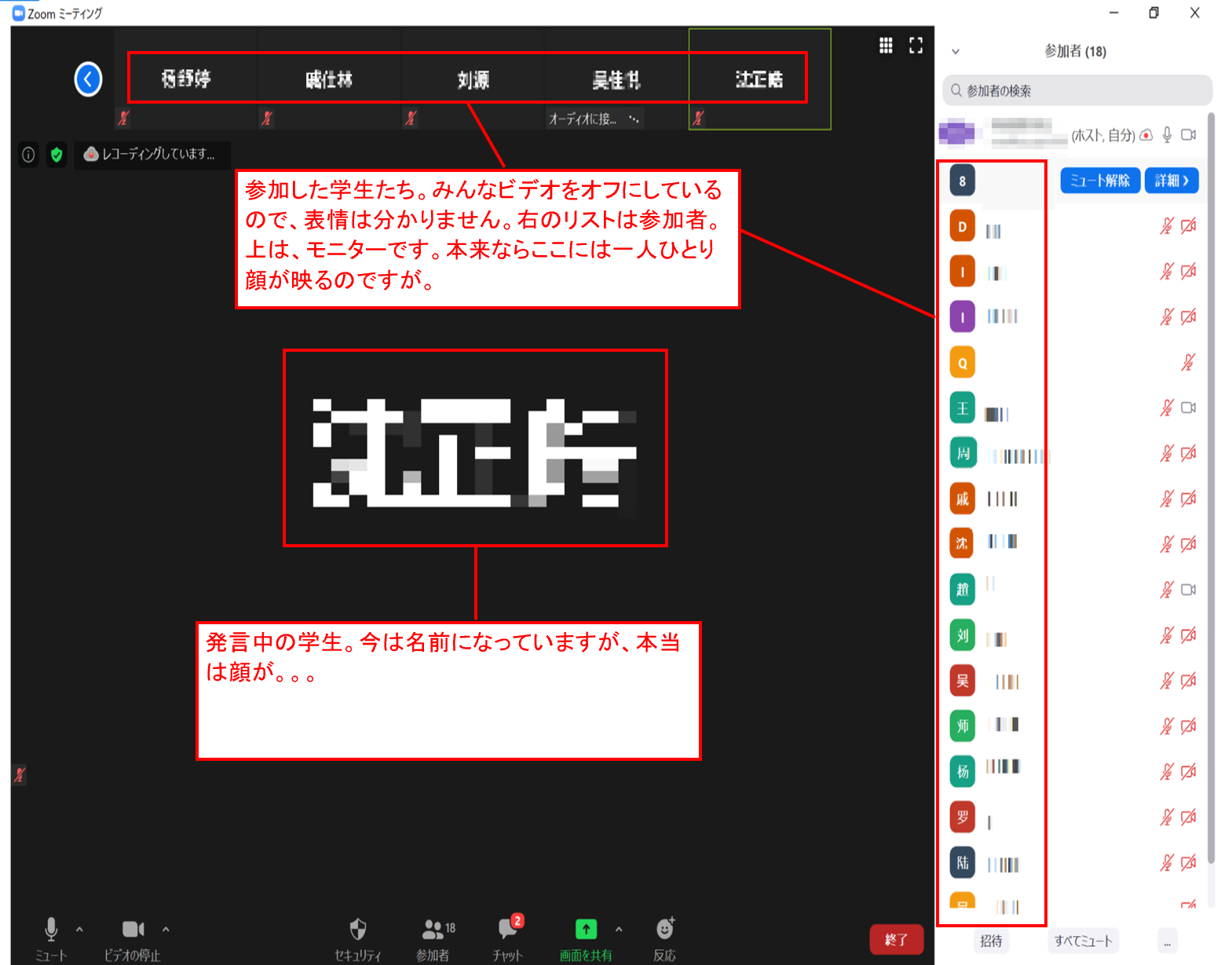
実際に授業をするときには、メイン画面に教師(黒板)を固定します。※スポット機能
ポイントは招待する際、全員ミュート状態にしておくことです。そうしないと、まぁうるさいです。音楽を聴くヤツ、近所の騒音すべてが入ってきて授業どころではありません。発言するときは、スペースキー押しながら話すとミュートが解除されます。
また無料の場合は40分間という時間制限!!があります。これは仕方ないです。
実際学校単位で使うとなれば、時間制限なしの有料版を使われると思うのですが、ただ無料の場合でも一から招待をし直せば、また40分利用することができます。
例えば、35分授業をし、5分休憩して再開する。それを繰り返す。実際には招待をその都度しなければならないので、現実的には難しいかもしれませんが。

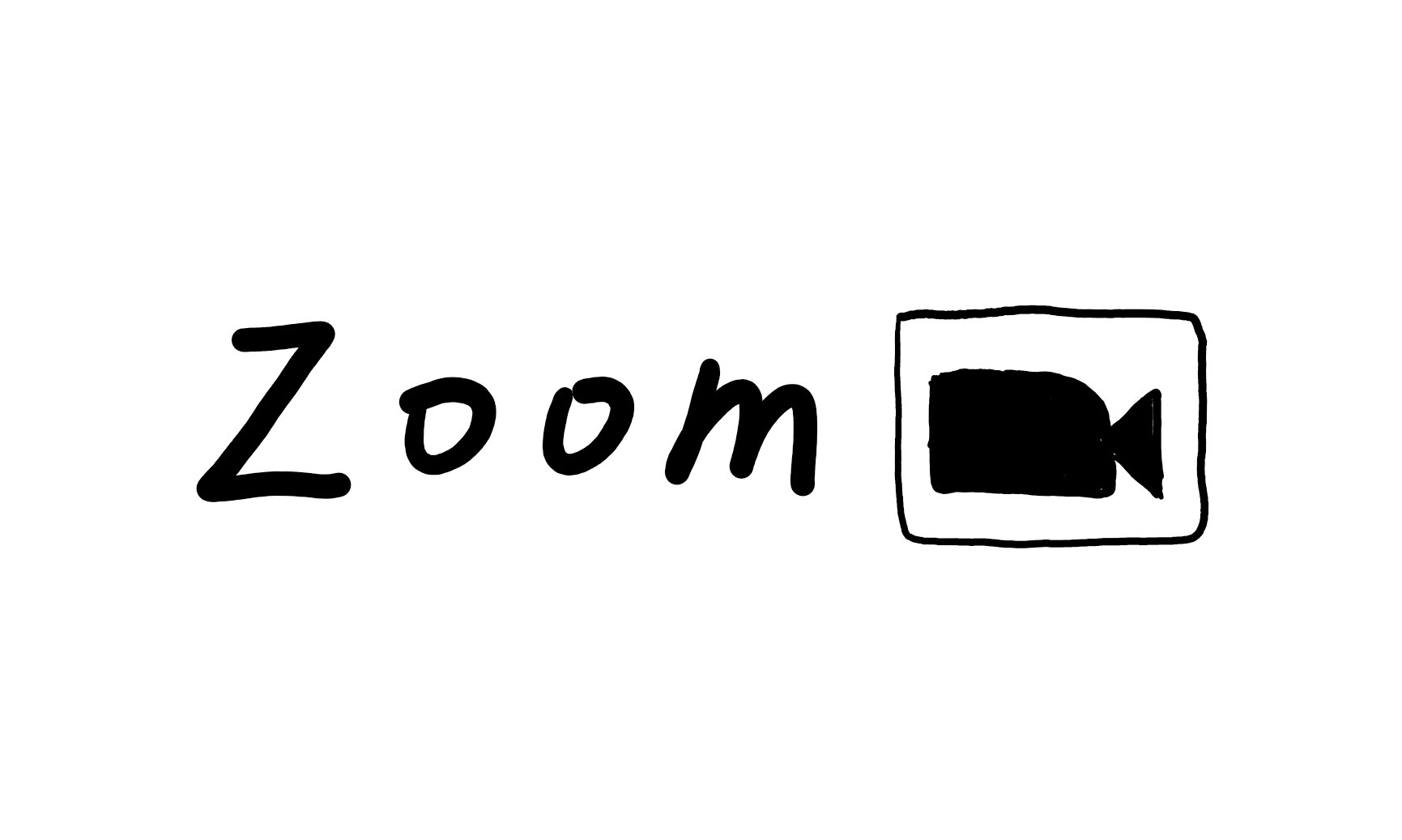

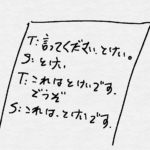








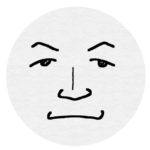
コメントを残す